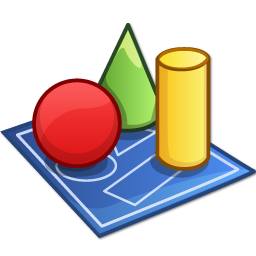powerdesigner是一款CASE工具集,使用它可以方便地对管理信息系统进行分析设计,他几乎包括了数据库模型设计的全过程。软件可以制作数据流程图、概念数据模型、物理数据模型,还可以为数据仓库制作结构模型等强大的功能。该软件能与大部分其他的开发工具进行配合节省开发时间。
-
5.11 中文版查看
-
0.1.9 电脑版查看
-
官方版查看
-
20.03 电脑版查看
-
1.48.0 官方版查看
power designer使用技巧:
1:入门级使用PowerDesigner软件创建数据库(直接上图怎么创建,其他的概念知识可自行学习)
我的PowerDesigner版本是16.5的,如若版本不一样,请自行参考学习即可。(打开软件即是此页面,可选择Create Model,也可以选择Do Not Show page Again,自行在打开软件后创建也可以!完全看个人的喜好,在此我在后面的学习中不在显示此页面。)
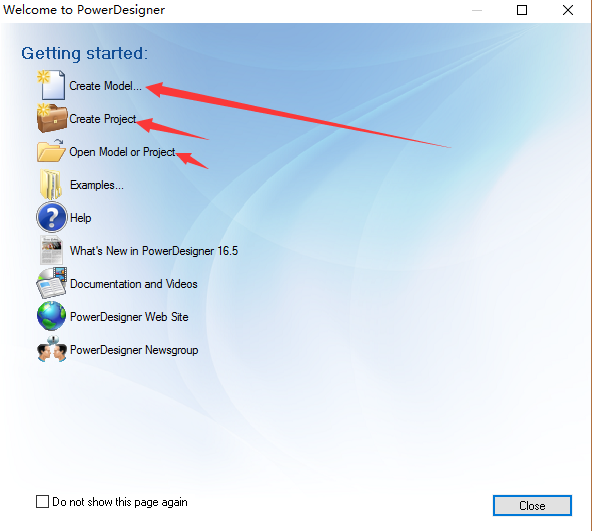
2:首先创建概念数据模型,如图所示(后面介绍一些比如物理数据模型等等,由于此软件全部是英文的,所以作为一个chinese不是很懂的,耐心的多使用几次就好了。)
请自行脑补
概念模型(CDM Conceptual Data Model)
物理模型(PDM,Physical Data Model)
面向对象的模型(OOM Objcet Oriented Model)
业务模型(BPM Business Process Model)
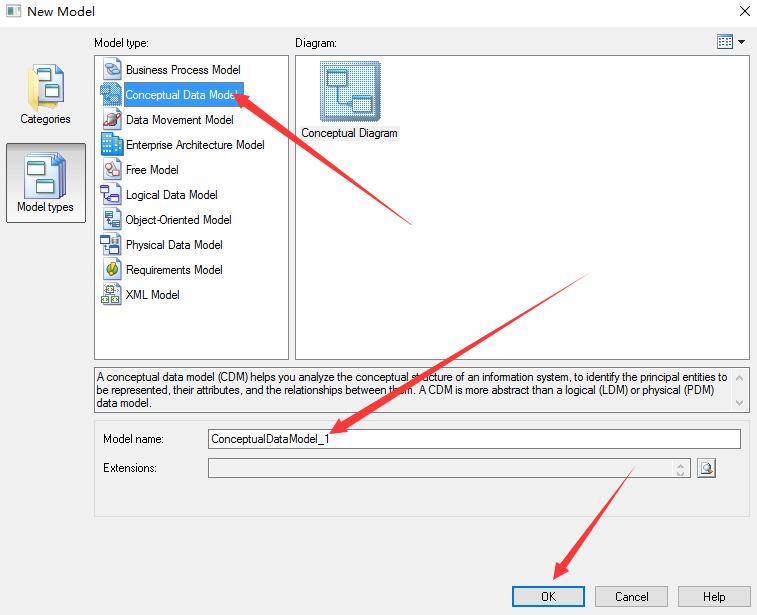
3:点击上面的ok,即可出现下图左边的概念模型1,自己起得概念模型的名字,使用最多的就是如图所示的那两个Entity(实体),Relationship(关系)
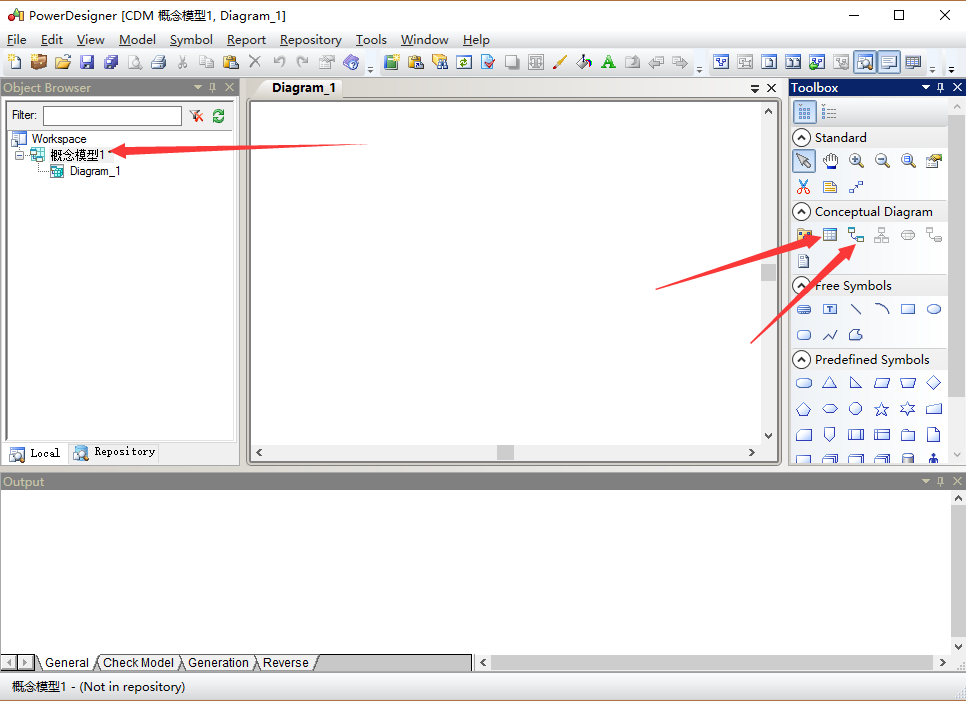
4:选中右边框中Entity这个功能,即可出现下面这个方框,(需要注意的是书写name的时候,code自行补全,name可以是英文的也可以是中文的,但是code必须是英文的。)
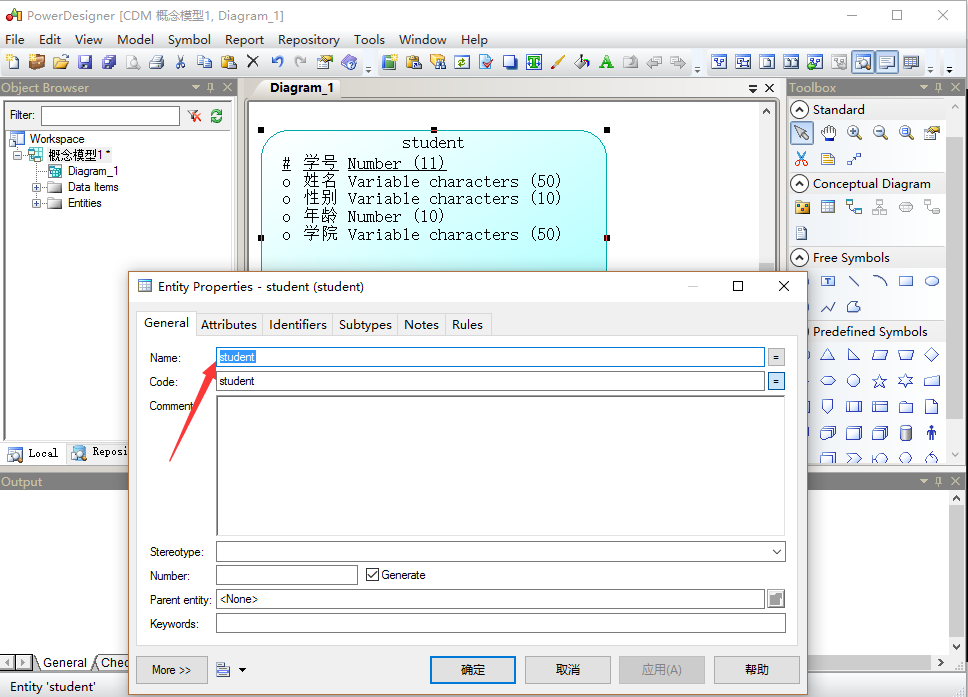
5:General中的name和code填好后,就可以点击Attributes(属性)来设置name(名字),code(在数据库中的字段名),Data Type(数据类型) ,length(数据类型的长度)
请自行脑补
Name: 实体名字一般为中文如论坛用户
Code: 实体代号,一般用英文如XXXUser
Comment:注释对此实体详细说明。
Code属性代号一般用英文UID DataType
Domain域表示属性取值范围如可以创建10个字符的地址域
M:Mandatory强制属性,表示该属性必填。不能为空
P:Primary Identifer是否是主标识符,表示实体店唯一标识符
D:Displayed显示出来,默认全部勾选
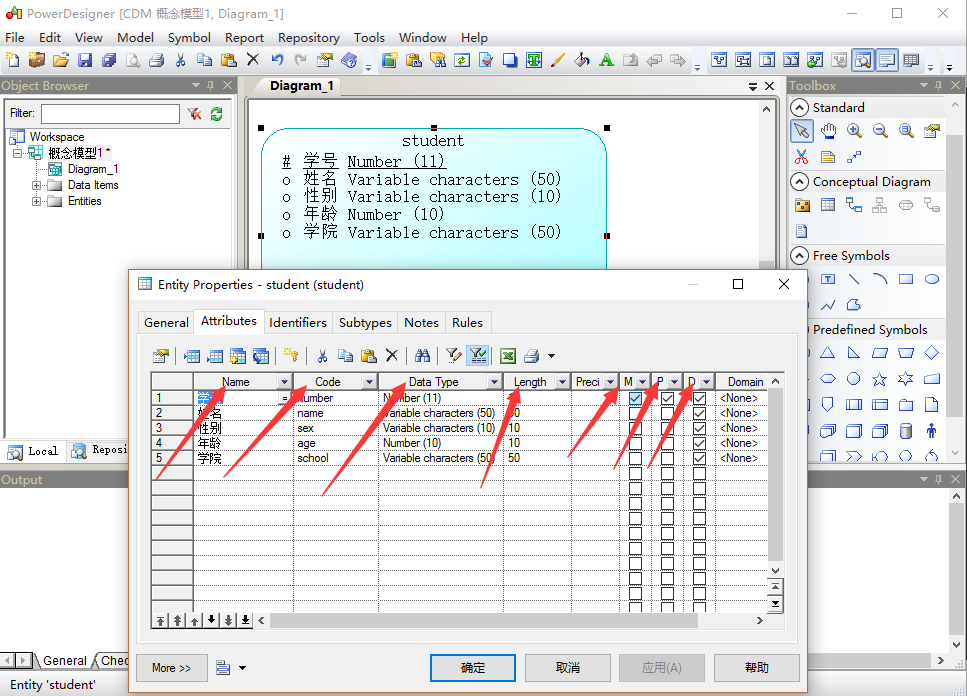
(在此上图说明name和code的起名方法)
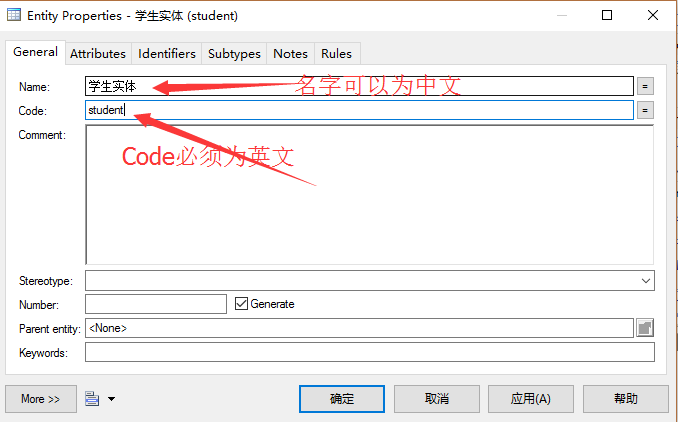
6:设置的主标识符可以在Identifiers(标识符)这个模块删除or添加主标识符。
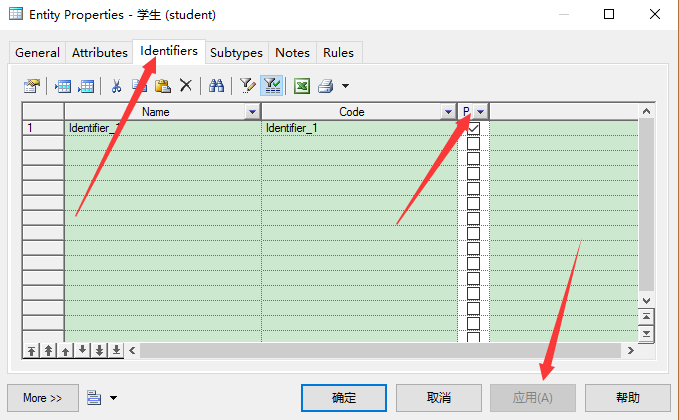
7:创建好概念数据模型如图所示,但是创建好的字体很小,读者可以按着ctrl键同时滑动鼠标的可滑动按钮即可放大缩写字体,同时也可以看到主标识符有一个*号的标志,同时也显示出来了,name,Data type和length这些可见的属性
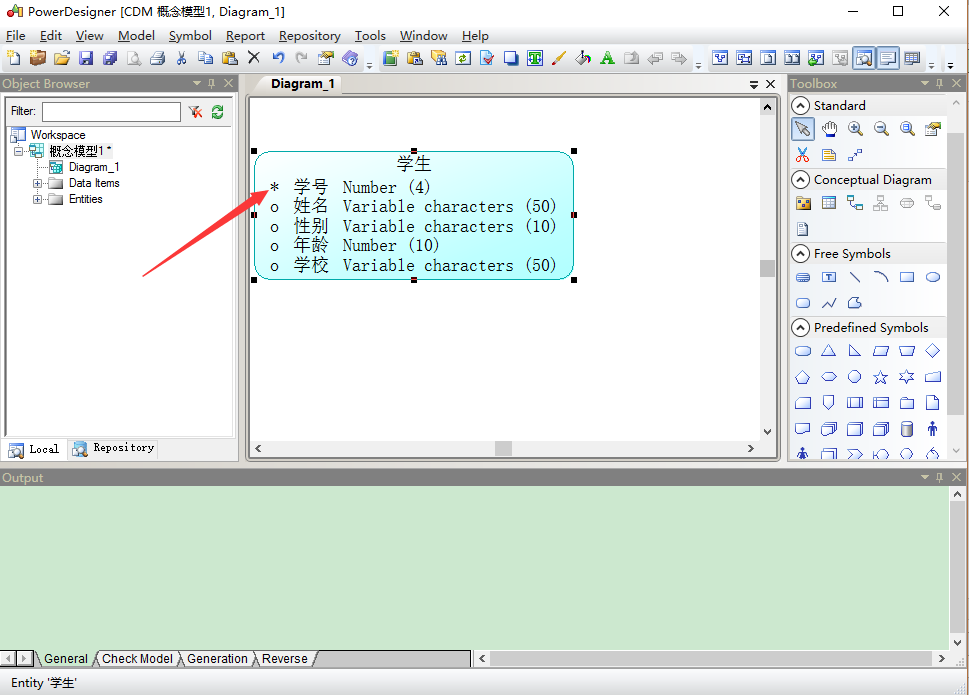
8:同理创建一个班级的实体(需要特别注意的是,点击完右边功能的按钮后需要点击鼠标指针状态的按钮或者右击鼠标即可,不然很容易乱操作,这点注意一下就可以了),然后使用Relationship(关系)这个按钮可以连接学生和班级之间的关系,发生一对多(班级对学生)或者多对一(学生对班级)的关系。如图所示
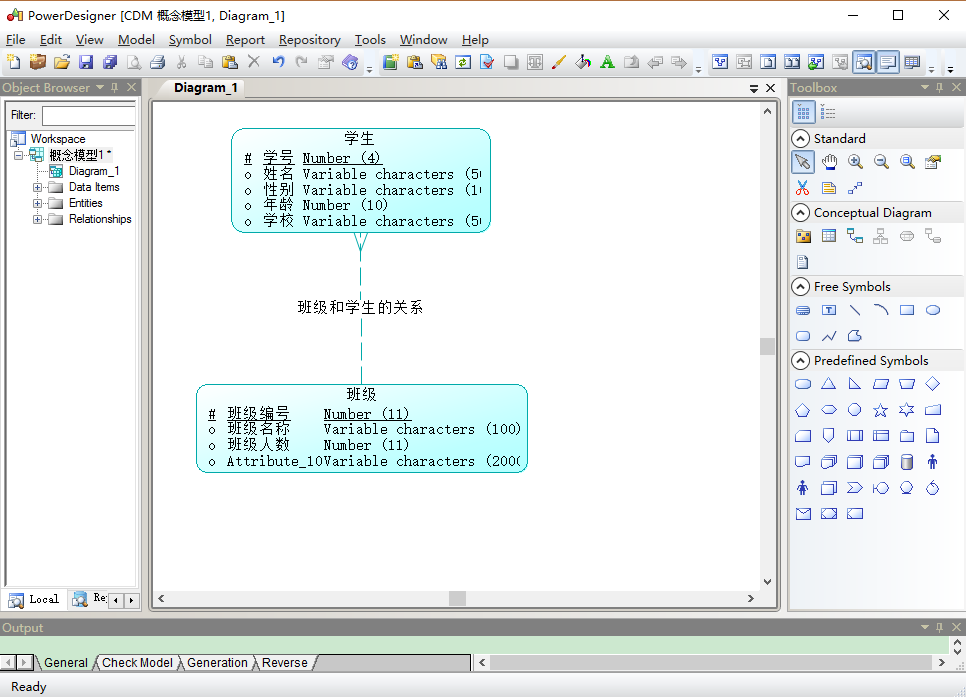
(需要注意的是点击Relationship这个按钮,就把班级和学生联系起来了,就是一条线,然后双击这条线进行编辑,在General这块起name和code)
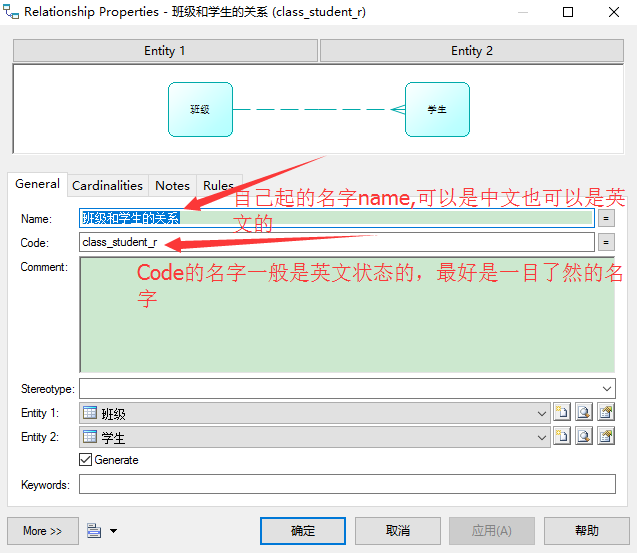
(上面的name和code起好后就可以在Cardinalities这块查看班级和学生的关系,可以看到班级的一端是一条线,学生的一端是三条,代表班级对学生是一对多的关系即one对many的关系,点击应用,然后确定即可)
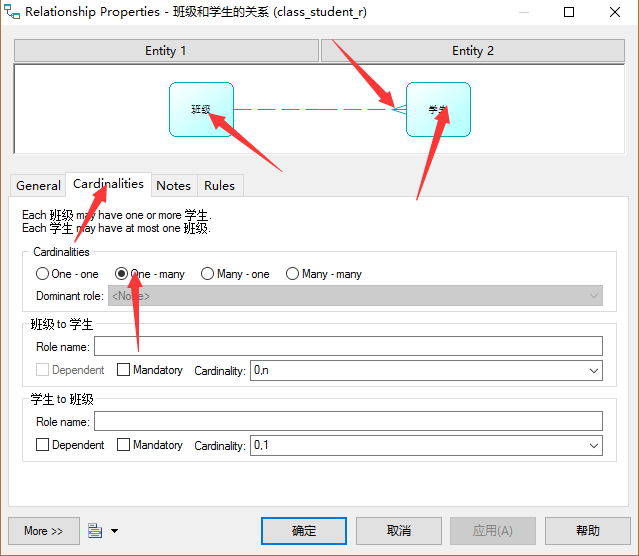
9:一对多和多对一练习完还有多对多的练习,如下图操作所示(当你操作几遍之后发现自己已经非常熟练的使用此工具,是不是感觉棒棒哒),老师实体和上面介绍的一样,自己将name,data type等等修改成自己需要的即可,满足项目开发需求即可。(comment是解释说明,自己可以写相关的介绍和说明)
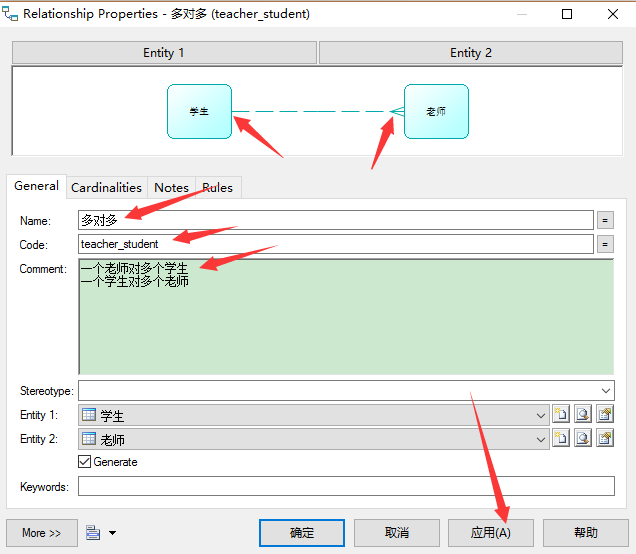
(多对多需要注意的时自己可以手动点击按钮将关系调整称为多对多的关系many对many的关系,然后点击应用和确定即可)
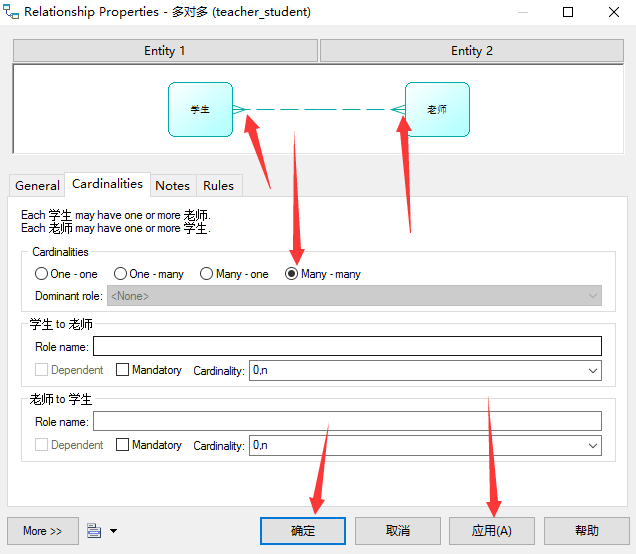
综上即可完成最简单的学生,班级,教师这种概念数据模型的设计,需要考虑数据的类型和主标识码,是否为空。关系是一对一还是一对多还是多对多的关系,自己需要先规划好再设计,然后就ok了。
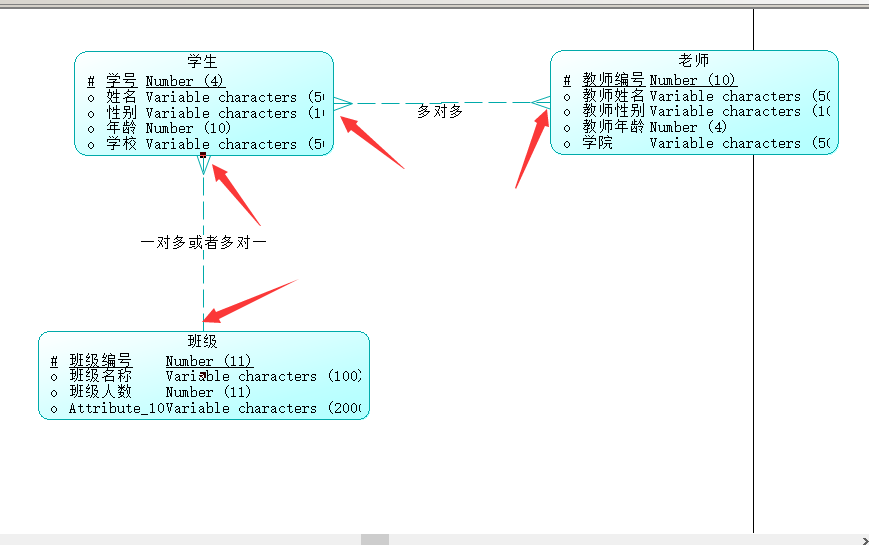
power designer安装方法:
1.运行 PowerDesigner 15.1 安装包:

2.运行安装包后出现下图并选择红圈中的Next> :
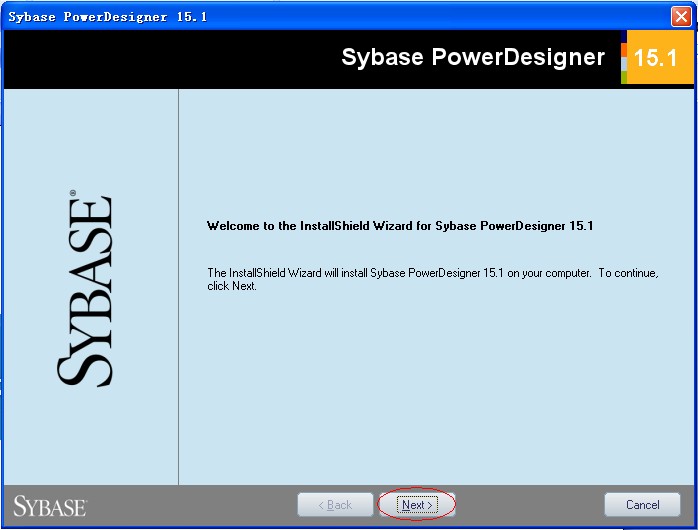
3.点击 Next> 后出现如下界面:
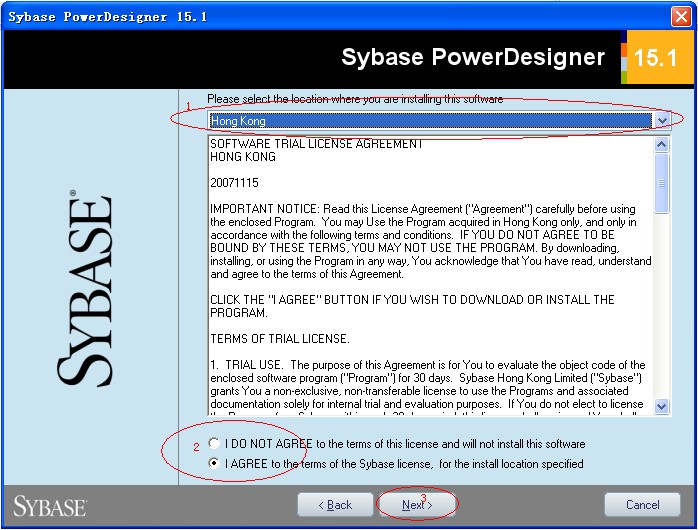
PS:红圈1选择安装的地区,这里选择的是 Hong Kong(中国香港)
红圈2选择I AGREE(我同意)条约
点击红圈3的Next> (下一步)
4.点击 Next> 后出现如下界面:
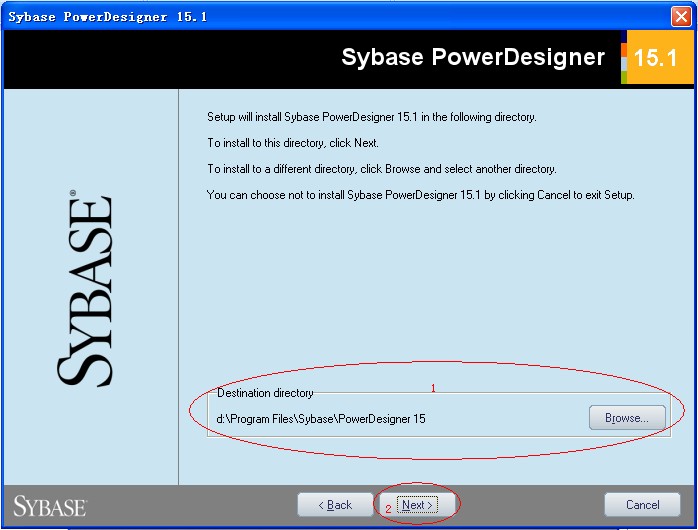
PS:红圈1是选择安装的路径,这里选择安装在了D盘下
点击红圈2的 Next> (下一步)
5.点击 Next> 后出现如下界面:
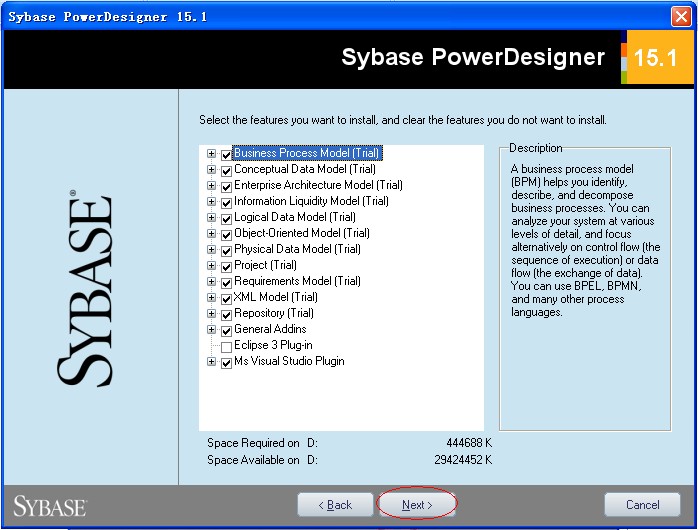
PS:选择需要安装的组件,我这里选择的系统默认的组件。
单击红圈中的 Next> (下一步)
6.点击 Next> 后出现如下界面:
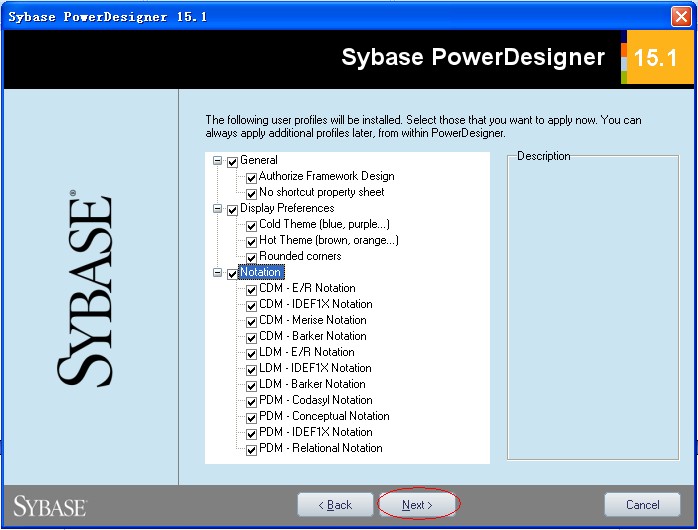
PS:选择需要安装的用户配置文件,这里我选择了全部安装
单击红圈中的 Next> (下一步),,从这里开始后就可以一直点击下一步。直接依次上图
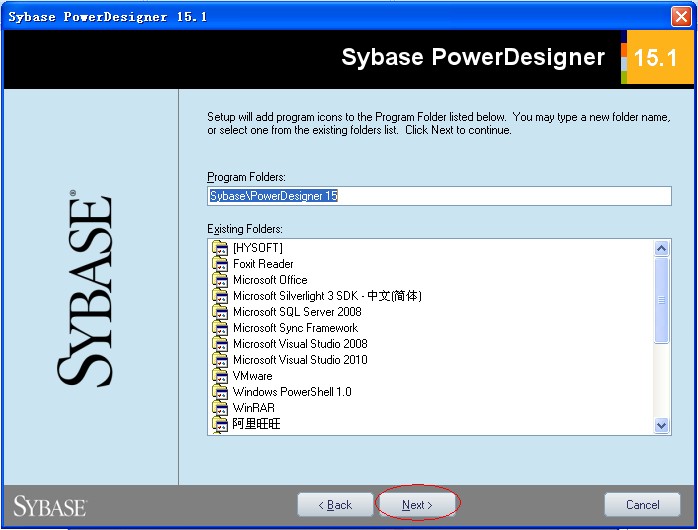
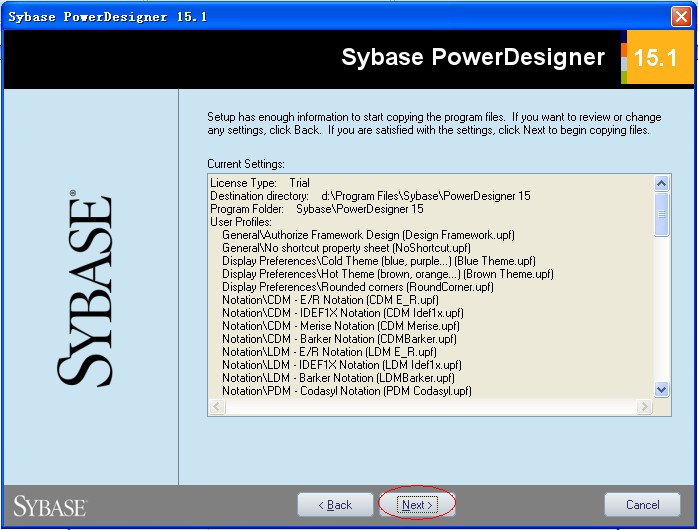
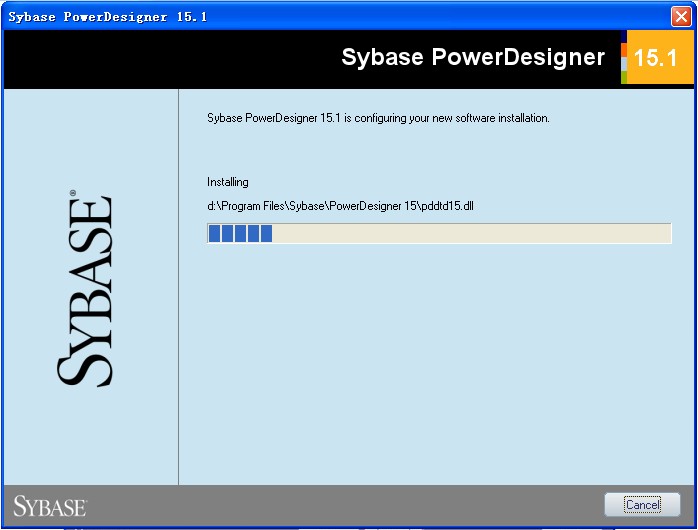
PS:等待安装完成。很快便安装好了。
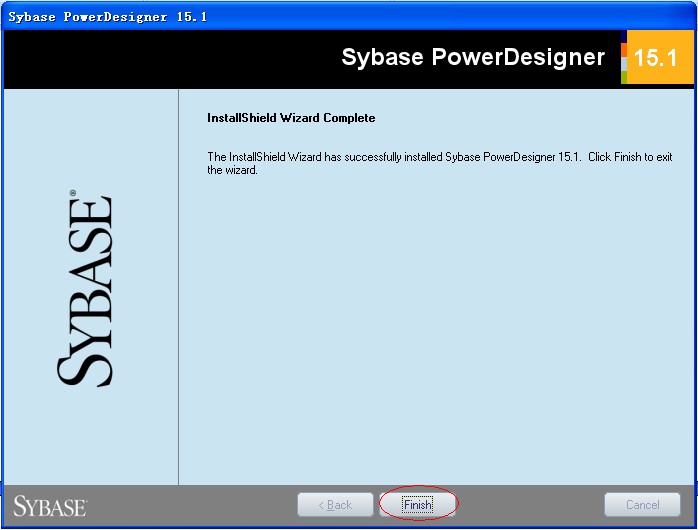
PS:完成安装,点击红圈中的 Finish 退出安装。
power designer更新日志:
1.修复BUG,新版体验更佳
2.更改了部分页面




 Flash中心
Flash中心
 鲁大师
鲁大师
 抖音电脑版
抖音电脑版
 QQ浏览器
QQ浏览器
 百度一下
百度一下
 photoshop cs6
photoshop cs6
 驱动精灵
驱动精灵
 360浏览器
360浏览器
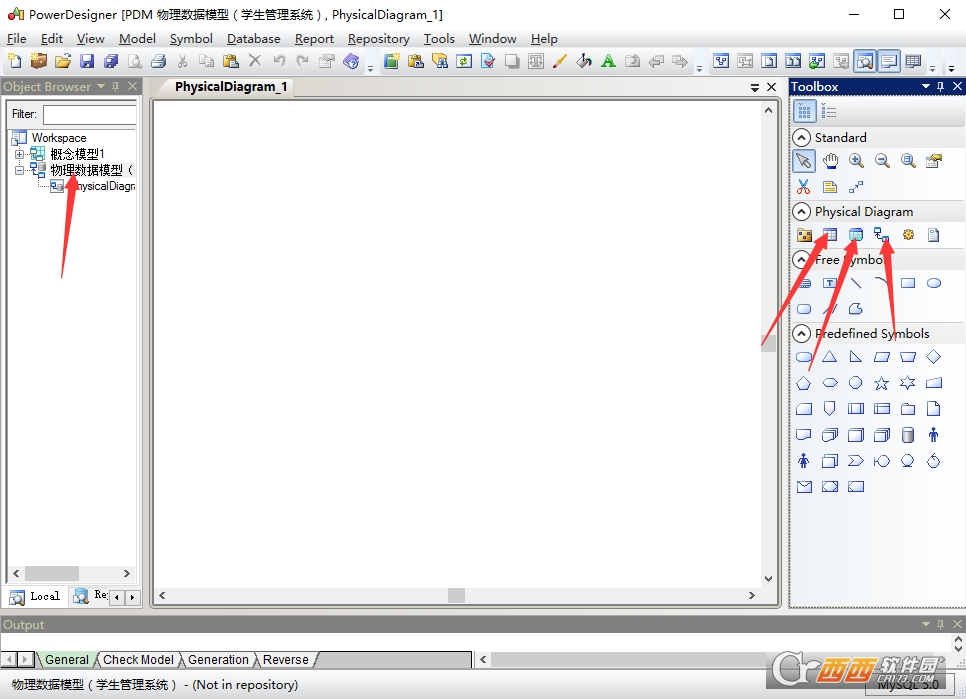
 金舟多聊
金舟多聊
 Google Chrome
Google Chrome
 风喵加速器
风喵加速器
 铃声多多
铃声多多
 网易UU网游加速器
网易UU网游加速器
 雷神加速器
雷神加速器
 爱奇艺影音
爱奇艺影音
 360免费wifi
360免费wifi
 360安全浏览器
360安全浏览器
 百度云盘
百度云盘
 Xmanager
Xmanager
 2345加速浏览器
2345加速浏览器
 极速浏览器
极速浏览器
 FinePrint(虚拟打印机)
FinePrint(虚拟打印机)
 360浏览器
360浏览器
 XShell2021
XShell2021
 360安全卫士国际版
360安全卫士国际版
 迅雷精简版
迅雷精简版