TunesKit Screen Recorder官方版是一款非常好用的视频音频录制工具。TunesKit Screen Recorder官方版界面直观、专业实用、功能强劲,可帮助用户在计算机屏幕上录制任何视频和音频活动。TunesKit Screen Recorder使用便捷,只需点击一下,即可轻松便捷的进行录制。
-
0.1 中文版查看
-
12.2查看
-
20.0.1.21329 中文版查看
-
2.8.13 电脑版查看
-
2.8 最新版查看
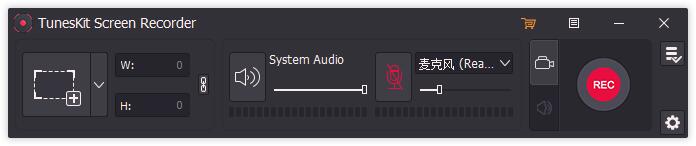
TunesKit Screen Recorder软件特色
1.高效的屏幕记录工具,以抓取任何你想从桌面上
TunesKit Screen Recorder功能强大,可以在PC或Mac屏幕上录制任何您喜欢的内容,比如在线视频、电脑游戏、应用程序教程、操作指南、视频讲座、网络研讨会、视频会议、视频电话、现场直播,以及其他更简单的方式。它不仅是一个高质量的录像机,而且是一个独立的音频捕捉功能,允许用户从系统声音和/或麦克风中抓取任何音频,包括流媒体音乐、音效、背景音乐或其他通过浏览器、媒体播放器或许多其他应用程序出现的声音。此外,还可以在计算机上从视频中提取音频等无损质量。
2.分别或同时录制屏幕视频和音频
TunesKit屏幕记录器允许用户从屏幕、麦克风或网络摄像头录制视频和音频。如果只想录制视频或音频呢?很容易!该程序为用户提供两个选项:录制视频(带音频)或只录制音频。换句话说,你可以同时录制屏幕视频和音频,甚至可以静音;您还可以选择只捕获音频,系统声音或麦克风音频,或同时捕获两者。你有充分的灵活性,可以根据自己的需要做任何事情。
3.灵活的选项,供用户调整设置
使用TunesKit Screen Recorder,您可以根据自己的喜好设置首选项。例如,您可以捕获全屏,选择要记录的区域,从176*144、1280*720到1920*1080,或者根据您的需求设置捕获区域的大小。或者,您可以使用时间调度程序在您外出时通过预先设置开始时间和结束时间来进行预定的记录。此外,您还可以自定义自己的键盘快捷方式、添加水印、突出显示光标或使用不同的有趣图标单击。
4.记录屏幕和保存在任何格式和设备
TunesKit screen Recorder是一个全方位的屏幕录制实用工具,为您提供了将MP4、M4V、MOV、MKV、WMV、MPEG、3GP、WebM、4K高清视频等多种格式的记录保存在计算机上的能力;MP3、M4A、M4B、AAC、FLAC、WAV等。您还可以预置和传输您的录音到各种便携设备,如iPhone、ipad、Apple Generic、Galaxy phone和tablet、Huawei等Android Generic以及游戏机、智能电视等。此外,你可以上传和分享录制到社交媒体平台。
5.输出高分辨率记录
由于采用了先进的录制技术,TunesKit Screen Recorder是一个完美的工具,捕捉任何镜头,同时保持高质量的原始。具体来说,这个专业的视频捕捉软件可以以每秒60帧的高分辨率记录屏幕。
TunesKit Screen Recorder安装步骤
1、在PC下载网下载这款软件,解压后,双击exe文件
2、查看协议,点击i accept the agreement,点击next
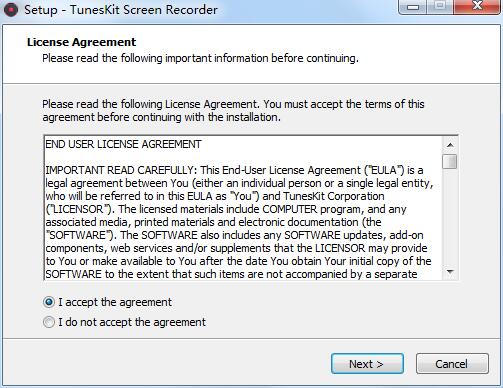
3、设置软件安装位置,点击next
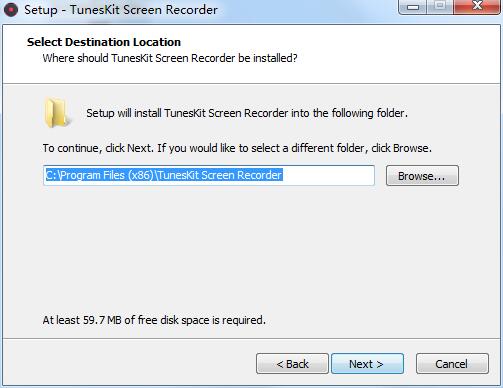
4、选择附加任务,点击next
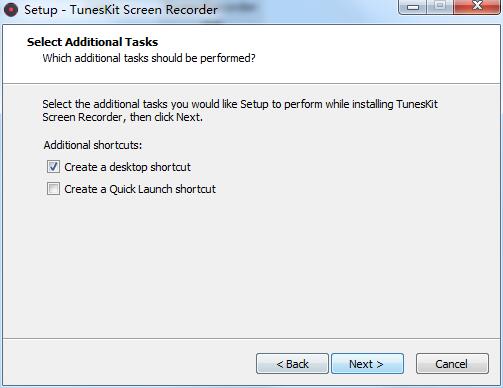
5、确认安装信息,点击install
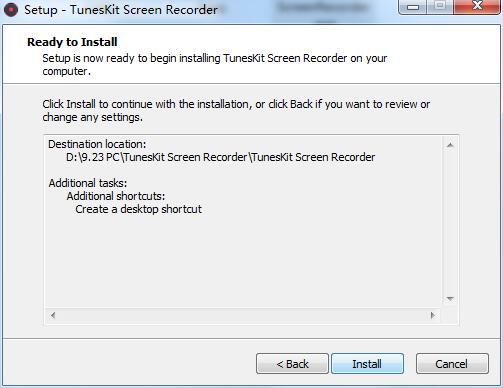
6、软件正在安装,我们耐心等待
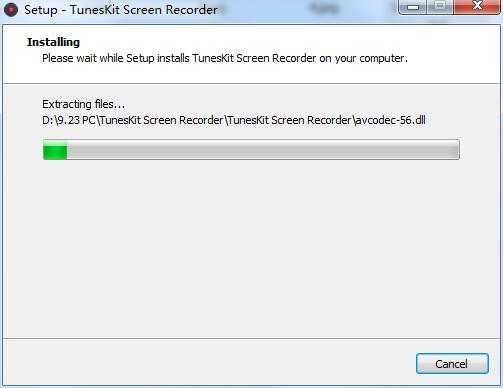
7、软件安装成功
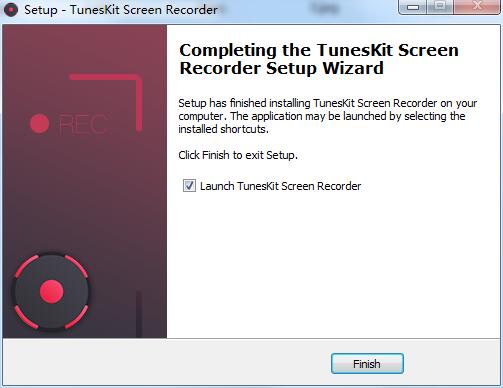
TunesKit Screen Recorder使用方法
步骤1:启动tuneskit并选择录制模式
安装完成后,可以双击程序图标在计算机上启动它。然后您可以看到主界面如下:

如果要录制屏幕上的视频,可以选择视频录制模式视频录制模式(默认情况下);如果要捕获屏幕上的音频,请将其切换到音频录制模式音频录制模式。这里我们以录像模式为例,另一种几乎相同。
步骤2:设置录制区域和音频
在开始捕获屏幕视频之前,首先需要选择要录制的区域。只需点击“+”按钮,就会弹出一个录制窗口。单击旁边的向下箭头并选择特定的录制大小,如480*320、960*540、1280*720等。您还可以全屏录制或根据需要选择任何录制区域。
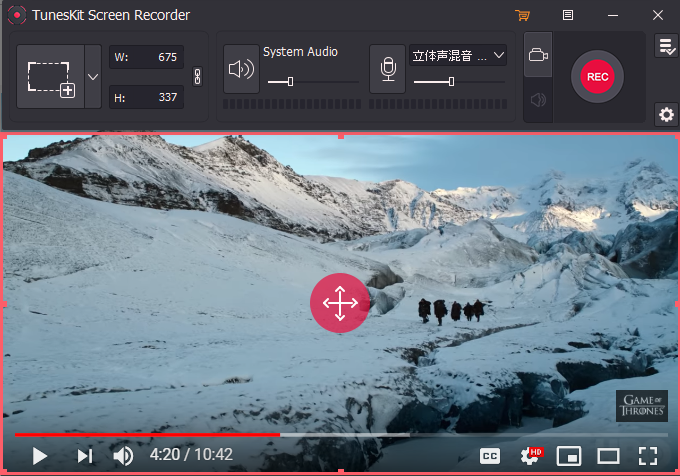
如果您不想录制带有声音的屏幕,请单击系统音频系统音频图标将其静音。如果不想同时捕获声音,请禁用麦克风音频麦克风图标。否则,请不要打扰他们。
步骤3:调整录制参数
接下来点击界面右下角的设置图标设置图标,你会看到很多适合你的选项。在开始录制之前,可以根据需要自定义录制设置。例如,更改输出文件夹、输出格式或设备、个性化键盘快捷键、添加图像水印、通过设置开始和停止捕获时间或更改光标和单击效果进行预定录制等。
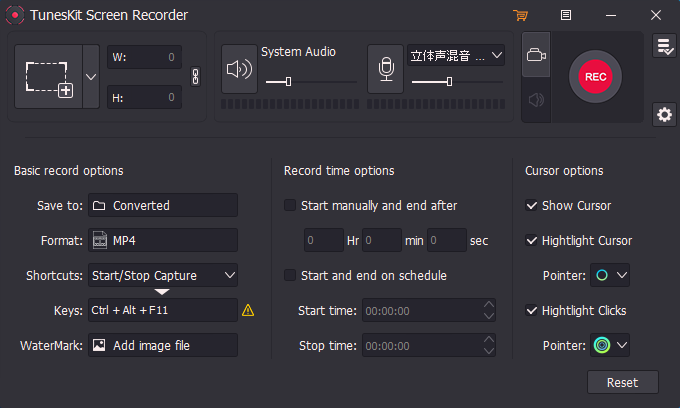
至于输出格式和设备设置,可以单击“格式”面板并选择适当的格式或设备。TuneSkit屏幕录像机现在支持多种视频格式,如MP4、M4V、MKV、MOV、AVI、4K视频、HD格式等。您还可以将录制的内容导出到各种便携式设备上,包括iPhone、iPad、Apple TV、Android Generic、Windows Phone、游戏机、智能电视等,或者在youtube、facebook、vimeo等社交平台上分享。
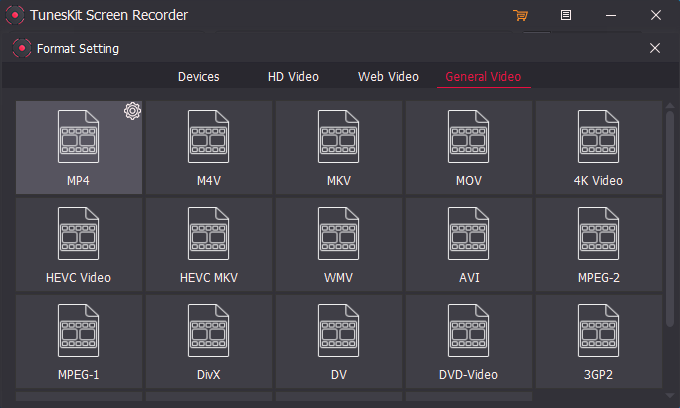
步骤4:开始在屏幕上录制视频
现在点击红色的rec按钮,准备在3秒倒计时后开始播放目标视频。您也可以通过单击暂停录制暂停按钮暂时停止该过程,或通过单击剪切录制剪子图标来剪切录制,然后继续录制。要完全停止录制,只需单击停止录制停止按钮。
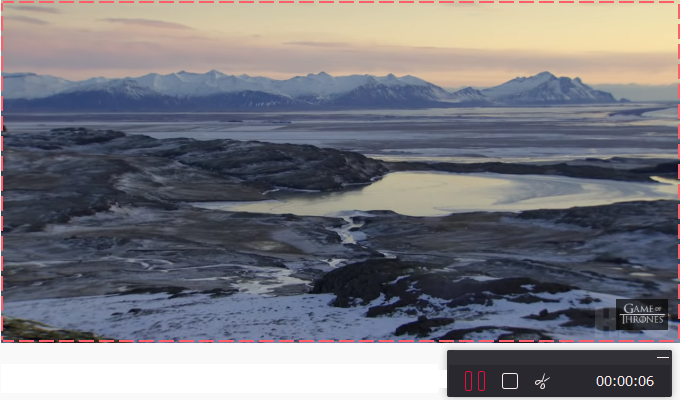
步骤5:预览和编辑录制的视频(可选)
录制完成后,您将看到一个预览窗口,您可以在其中通过双击来查看录制的视频。要使其更好,可以单击编辑录制编辑图标进行编辑。例如,将视频分割为多个部分,删除不满意的部分,每当您找到感兴趣的图像时拍摄屏幕快照,等等。您还可以单击“查找录制搜索”图标打开文件位置并查找您的录制。
注意:TuneSkit屏幕录制器的试用版允许您在计算机上录制任何视频和音频,无需收费和时间限制,但它会在您的录制上添加水印。如果你想录制没有水印的屏幕,你需要购买程序并注册它。
TunesKit Screen Recorder更新日志
1.修复部分bug
2.优化了部分功能
小编推荐:TunesKit Screen Recorder作为一款久经风霜的录音录像,已经在一次又一次的版本中进行了更新换代,给用户带来了极高的使用体验,强烈推荐需要的用户下载体验,另外还推荐超级mp3录音机、fraps、电脑屏幕录像等相关软件下载使用。


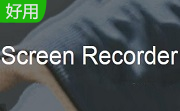

 抖音电脑版
抖音电脑版
 Flash中心
Flash中心
 鲁大师
鲁大师
 photoshop cs6
photoshop cs6
 QQ浏览器
QQ浏览器
 百度一下
百度一下
 驱动精灵
驱动精灵
 360浏览器
360浏览器
 金舟多聊
金舟多聊
 Google Chrome
Google Chrome
 风喵加速器
风喵加速器
 铃声多多
铃声多多
 网易UU网游加速器
网易UU网游加速器
 雷神加速器
雷神加速器
 爱奇艺影音
爱奇艺影音
 360免费wifi
360免费wifi
 360安全浏览器
360安全浏览器
 百度云盘
百度云盘
 Xmanager
Xmanager
 2345加速浏览器
2345加速浏览器
 极速浏览器
极速浏览器
 FinePrint(虚拟打印机)
FinePrint(虚拟打印机)
 360浏览器
360浏览器
 XShell2021
XShell2021
 360安全卫士国际版
360安全卫士国际版
 迅雷精简版
迅雷精简版





























