7+ Taskbar Tweaker最新版是一款界面精美,操作简单便捷的Windows任务栏设置软件,7+ Taskbar Tweaker最新版能够帮助用户快速设置任务栏布局方式以及内容显示效果,通过7+ Taskbar Tweaker官方版大家可以自定义属于自己的Windows任务栏的外观,使用起来简单便捷。
-
0.97.4 官方版查看
-
2.3 官方版查看
-
0.41 最新版查看
-
5.1 官方版查看
-
官方版查看
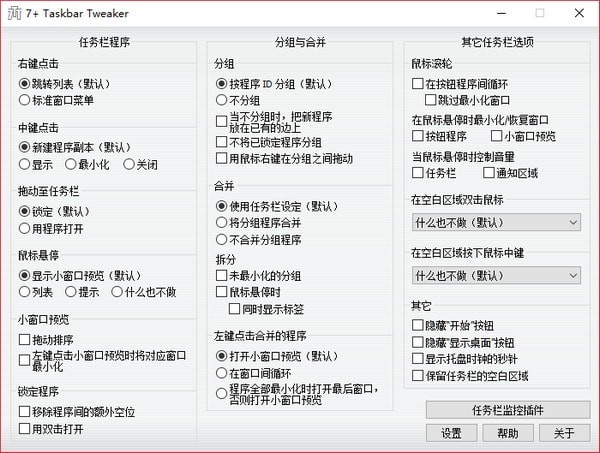
7+ Taskbar Tweaker软件功能
调整功能
调整功能分为三个部分:
1、任务栏程序
用于调控任务栏程序及其相关设定,比如中键/右键点击、悬停,以及拖动。.
2、分组与合并
禁用分组、允许将按钮程序拖入分组、强制启用/禁用合并,以及更多选项。
3、其它任务栏选项
提供鼠标滚轮选项、任务栏空白区域点击选项,以及一些其它选项。
7+ Taskbar Tweaker软件特色
鼠标滚轮
调整功能-其它任务栏选项
在按钮程序间循环
设置该选项后,当用鼠标滚轮在任务列表上滚动时,窗口将在按钮程序间循环显示。
跳过最小化的窗口
设置该选项后,最小化的窗口将不参与循环。
在鼠标悬停时最小化/恢复窗口
这些选项将允许当鼠标悬停在以下程序上时,通过鼠标滚轮来最小化/恢复程序窗口:
按钮程序
小窗口预览
当鼠标悬停时控制音量
设置该选项后,当鼠标在以下特定区域滑动滚轮,可以达到控制音量的目的:
任务栏
通知区域
附加功能
只要选中以上任意一个选项,中键点击音量控制图标,就可以达到禁音/恢复的目的。
7+ Taskbar Tweaker安装方法
1、打开7tt_setup.exe软件直接启动,点击下一步就可以安装软件
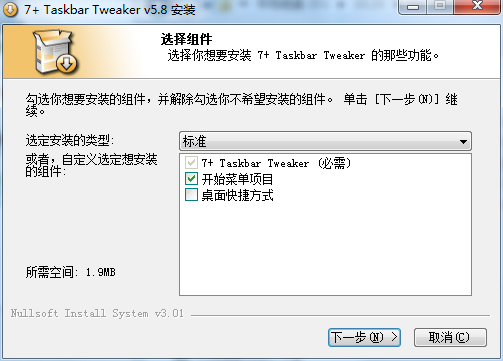
2、软件安装在C:Userspc0359AppDataRoaming7+ Taskbar Tweaker
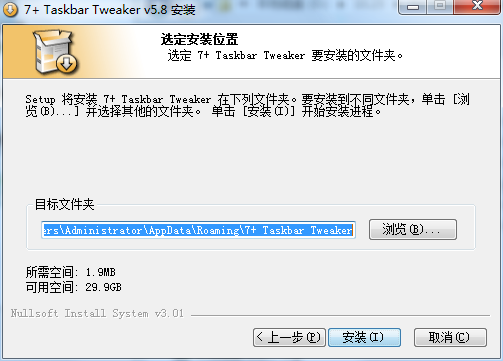
3、提示安装结束,点击完成就可以启动软件
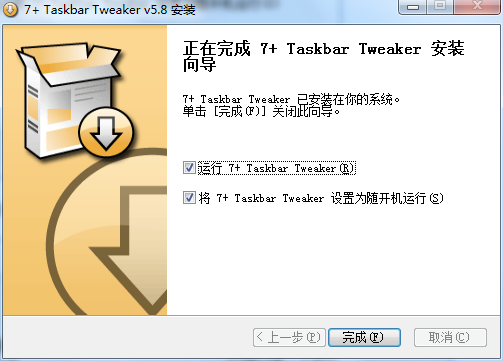
4、软件打开以后显示这样的调整界面,现在就可以鼠标选择你需要的功能
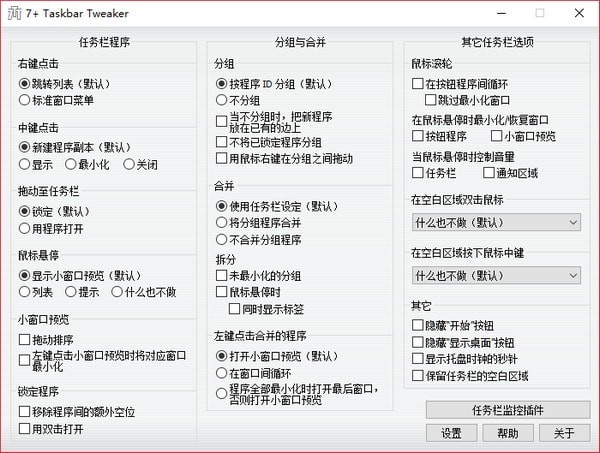
7+ Taskbar Tweaker使用说明
右键点击
用于设定当右键点击任务栏程序时弹出的菜单:
跳转列表(默认)
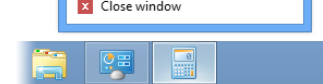
标准窗口菜单
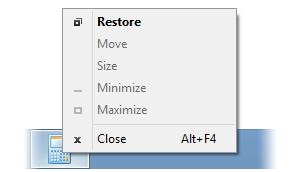
注意
当按住 Shift 来右键点击,将弹出相反的菜单。
中键点击
用于设定当中键点击任务栏程序进行的操作:
新建程序副本(默认)
显示
最小化
关闭
拖动至任务栏
调整功能 ?? 任务栏程序 ??
用于设定当把文件拖动至任务栏程序时进行的操作:
锁定(默认)
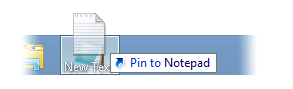
用程序打开
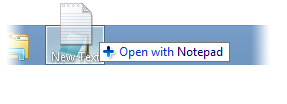
注意
按住 Shift 来拖动,将会进行相反的操作。
鼠标悬停
调整功能 ?? 任务栏程序 ??
用于设定当鼠标悬停在任务栏程序上时,显示的预览:
显示小窗口预览(默认)
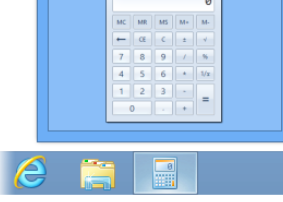
列表
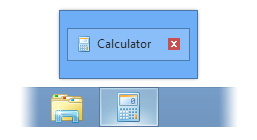
提示
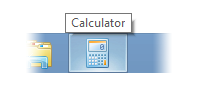
什么也不做
小窗口预览
调整功能 ?? 任务栏程序 ??
拖动排序
允许你通过拖动小窗口预览,对它们进行排序。
注意
在一般情况下,对小窗口预览进行排序时,会同时对按钮程序进行排序,但这并不是绝对的。当程序使用自带的小窗口预览时(比如显示各个选项卡的 IE),小窗口预览和按钮程序之间并没有关系,因此排序也不会影响到彼此。
左键点击小窗口预览时将对应窗口最小化
设定后,点击小窗口预览时,将会把其对应窗口最小化。
锁定程序
调整功能 ?? 任务栏程序 ??
移除程序间的额外空位
减少锁定程序之间的间隔。.
启用前

启用后
注意
当任务栏设为垂直时,该选项无效。
用双击打开
使锁定程序需要通过双击来运行,而不是单击。
此选项将有助减少意外点击时所运行的锁定程序。
分组
调整功能 ?? 分组与合并 ??
从 Windows 7 开始,每个程序窗口拥有了一个程序 ID。如果程序本身没有定义,默认的程序 ID 由 ImagePath 决定。
在默认的情况下,任务栏按钮程序按照其窗口的程序 ID 分组。此选项允许你对此进行改动。
按程序 ID 分组(默认)

不分组
注意
可以通过 任务栏监控插件 控制每个程序 ID 来分组。
当不分组时,把新的程序放在已有的边上
当分组功能被禁用时,新建的任务栏按钮程序将显示在整个任务栏的末尾。而此选项能让它们显示在它们本该同一分组的程序边上。
举个例子,当你打开第二个记事本窗口,默认的情况如下:
禁用分组时,如下:
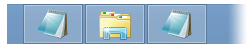
禁用分组,并勾选该选项时,如下:
不将已锁定程序分组
每个锁定程序都有程序 ID,类似按钮程序。在默认的情况下,当新建一个与锁定程序拥有相同程序 ID 的按钮程序时,它将替代锁定程序。此选项使新建的按钮程序显示在任务栏的末尾,而不影响原先的锁定程序。
举个例子,当你把记事本锁定到任务栏时:
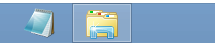
在默认的情况下,当你新建一个记事本窗口时:
而当你启用此选项时:
注意
可以通过 任务栏监控插件 控制每个程序 ID 来分组。
用鼠标右键在分组之间拖动
此选项允许你用右键点击按钮程序,拖动改变其位置:
当在分组内拖动时,将改变该分组内的按钮程序位置。(译者注:启用合并后无效)
当把按钮程序拖向分组时,该分组将把它也包括进去。
当把分组中项目拖出任务列表,这将让该按钮程序加入一个新建的分组。(译者注:启用合并后无效)
合并
调整功能 ?? 分组与合并 ??
按钮程序的分组是否合并,在任务栏属性中可以设置。
而此选项允许你对其进行调整:
使用任务栏设定(默认)
始终合并,隐藏标签时:
从不合并时:
将分组程序合并
始终合并,隐藏标签时:
与默认情况相同。
从不合并时:
不合并分组程序
始终合并,隐藏标签时:
从不合并时:
与默认情况相同。
注意
当在任务栏属性中选定“当任务栏被占满时合并”,本程序的此选项将不起任何作用。
可以通过 任务栏监控插件 控制每个程序 ID 来分组。
拆分
这些选项将使合并的分组在遇到特殊事件时得以拆分:
未最小化的分组
当分组的某个窗口不再最小化/被激活时,该分组被拆分。
鼠标悬停时
当鼠标悬停在某个合并分组时,该分组被拆分。
同时显示标签
设定后,上面的选项将使被拆分的每个按钮程序显示其标签。
左键点击合并的程序
调整功能 ?? 分组与合并 ??
用于设定左键点击合并的程序进行的操作:
打开小窗口预览(默认)
在窗口间循环
程序全部最小化时打开最后窗口,否则打开小窗口预览
如果合并分组中的全部程序都被最小化了,则切换至最后打开的窗口。
否则打开小窗口预览。
双击/中键点击空白区域
调整功能 ?? 其它任务栏选项 ??
这些选项将针对任务列表的空白区域。
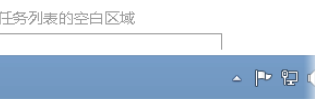
在默认的情况下,在空白区域中键点击或者双击鼠标没有任何效果。
这些选项将允许你选择进行以下操作:
什么也不做(默认)
显示桌面
Ctrl+Alt+Tab
任务管理器
任务栏监控插件
设置禁音
使任务栏自动隐藏
Win+Tab / Ctrl+Win+Tab
“开始”菜单/“开始”屏幕
其它
调整功能 ?? 其它任务栏选项 ??
隐藏“开始”按钮
把“开始”按钮进行隐藏。
在 Windows 7 中,点击原先“开始”按钮所在的角落,来打开“开始”菜单。
在 Windows 8.1 中,点击屏幕的左下方角落,来打开“开始”屏幕。
显然,在 Windows 8 中默认是没有“开始”按钮的,所以该选项不起作用。
启用前

启用后
隐藏“显示桌面”按钮
隐藏在任务栏末尾的“显示桌面”按钮。
启用前(按下)
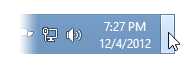
启用后
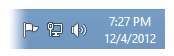
显示托盘时钟的秒针
除了显示时针和分针外,在托盘时针上显示秒针。
预留任务栏的空白区域
本程序已有 双击/中键点击空白区域 的选项,当任务栏没有被程序占满时,它们能够顺利工作。此选项将在任务列表末尾预留一段空白,以方便空白处的双击/中间点击。
启用前
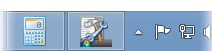
启用后
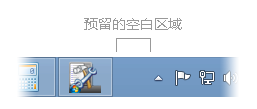
设置
随开机启动
用于设定本程序是否随 Windows 启动而运行。
注意
这个设置将在以下注册表分支创建 7 Taskbar Tweaker 的字符串。
HKEY_CURRENT_USERSoftwareMicrosoftWindowsCurrentVersionRun
该字符串包含本软件的执行路径,并跟随 -hidewnd 的命令行开关。
检查更新
设置后本软件将自动检查更新。
当有新版本可用时,任务栏图标将显示绿色箭头,并伴随气球提示。
当你点击气球提示后,将打开更新对话框。这将允许你一键更新到新的版本。
你也可以查看更新列表,并关闭该版本的更新提示。
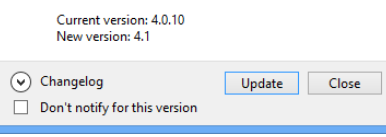
注意
本软件每 24 小时将检查一次更新。
Update automatically
When set, the tweaker updates automatically in the background once a new version is available.
隐藏任务栏图标
设置后,本软件的任务栏图标将隐藏起来。
当任务栏图标隐藏时,再次运行本软件将显示主页面。
你需要让任务栏图标显示,才能退出本程序。
左键点击任务栏图标时打开:
用于选择当左键点击任务栏图标时,打开下面哪个对话框:
7+ Taskbar Tweaker 主程序
任务栏监控插件
7+ Taskbar Tweaker更新日志
增加了对2019年11月10日Windows更新(构建18363)的支持。
修正了Windows 10版本1803更新KB4519978所造成的不兼容性。
修正了Windows 10版本1809更新KB4520062所导致的不兼容性。
修正了与Windows 10版本1909的不兼容性,慢环内幕构建(浏览器版本10.0.18362.100xx)。
为库加载错误消息添加了更详细的描述。
小编推荐:走过路过千万不要错过,错过了7+ Taskbar Tweaker你就再也体验不到这么好的服务了。本站还推荐给您习信、友益文书、微信营销软件、equation


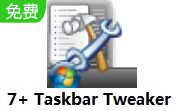

 抖音电脑版
抖音电脑版
 Flash中心
Flash中心
 鲁大师
鲁大师
 photoshop cs6
photoshop cs6
 QQ浏览器
QQ浏览器
 百度一下
百度一下
 驱动精灵
驱动精灵
 360浏览器
360浏览器
 金舟多聊
金舟多聊
 Google Chrome
Google Chrome
 风喵加速器
风喵加速器
 铃声多多
铃声多多
 网易UU网游加速器
网易UU网游加速器
 雷神加速器
雷神加速器
 爱奇艺影音
爱奇艺影音
 360免费wifi
360免费wifi
 360安全浏览器
360安全浏览器
 百度云盘
百度云盘
 Xmanager
Xmanager
 2345加速浏览器
2345加速浏览器
 极速浏览器
极速浏览器
 FinePrint(虚拟打印机)
FinePrint(虚拟打印机)
 360浏览器
360浏览器
 XShell2021
XShell2021
 360安全卫士国际版
360安全卫士国际版
 迅雷精简版
迅雷精简版





























