联想硬盘保护系统官方版是一款专门用于联想硬盘的保护工具。联想硬盘保护系统最新版是专门为学校、电子教室、网吧等公共机房环境设计开发的,包括硬盘分区管理、硬盘数据保护等一系列重要功能。联想硬盘保护系统官方版重点解决机房管理员如何快速方便地给机房中的所有计算机安装操作系统、驱动程序和应用软件的问题,以及解决如何快速清除计算机的前一个用户的操作,实现下一个用户使用同一台计算机初始用户环境的问题。
-
1.3 中文版查看
-
2.0 电脑版查看
-
1.51 最新版查看
-
官方版查看
-
4.25 最新版查看
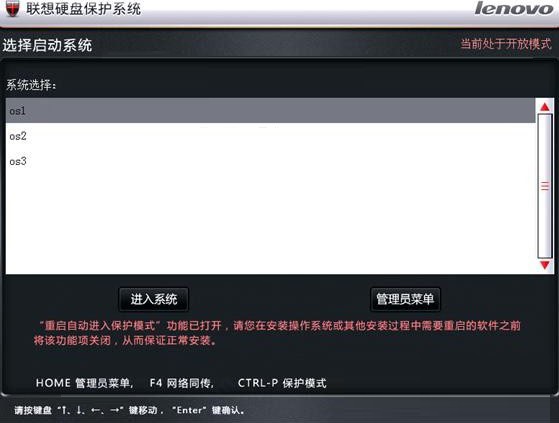
联想硬盘保护系统基本简介
联想硬盘保护系统是由联想打造的一款多功能保护工具,可以有效地保护个人计算机硬盘的安全,软件提供了硬盘保护、硬盘对拷、CMOS参数保护、网络同传等多种功能,避免他人对硬盘中的文件进行恶意修改等操作,可以让你的文件更加安全,不过需要提醒大家的是,联想硬盘保护系统仅适限联想系列的电脑使用。
联想硬盘保护系统功能介绍
联想硬盘保护系统是专门为学校、电子教室、网吧等公共机房环境设计开发的,包括硬盘分区管理、硬盘数据保护、CMOS参数保护、网络唤醒、IP分配、网络分组同传、智能同传、智能排程、断电同传以及机房网络管理控制等一系列重要功能,重点解决机房管理员如何快速方便地给机房中的所有计算机安装操作系统、驱动程序和应用软件的问题,以及解决如何快速清除计算机的前一个用户的操作,实现下一个用户使用同一台计算机初始用户环境的问题。
联想硬盘保护系统使用方法
1、按下电源开关启动计算机,在屏幕上出现联想标识时反复按键盘上的F4键,进入联想硬盘保护系统安装界面,单击“选择安装”。
注意:如果您的计算机是EFI主板,请在安装前清空EFI密码。
2、如果您的计算机是EFI主板,并且主板BIOS存在密码。按F4将会先提示:请输入当前EFI密码。输入密码后点击“确定”,返回主界面。进行分区设置。
3、此时您可以选择“保留所有分区”,也可以选择“重新分区”。
4、单击“添加分区”按钮,将弹出添加分区操作界面。
5、输入所需的分区容量并制定分区类型,同时命名此分区。
说明
1)分区类型:可以选择为FAT32,NTFS,EXT或SWAP。
注意: 如果您设定的分区类型不是FAT32,如NTFS,请在安装系统的时候自行格式化。
2)
启动分区(选择“系统分区(MBR)”或“系统分区(GPT)”的分区)的恢复方式可选择为快速恢复或不保护。在GPT分区表下只支持Win8 64位及以上64位操作系统使用;
注意:
建议“恢复频率”选择“每次开机”,因为选择“手动恢复”或定时恢复时,长时间积累的大量数据可能造成缓冲区不足而需要恢复。设置定时恢复时,在进系统时根据设定频率自动进行恢复。
3)划分分区时,请务必先完成所有可启动分区的划分,然后再进行数据分区的划分。
6、重复以上步骤将硬盘划分完毕,显示了一个划分硬盘的完整实例。
在该界面中,您可以对各分区进行删除以及属性修改操作。 如果“退出”,所有的修改、添加、删除操作都无效,并恢复到进入该界面之前的状态。
首先选择需要进行修改或删除的分区,然后选择“删除分区”可以删除所选分区,选择“修改分区”则可以修改所选分区的属性。
注意:
(1)在“修改分区”的操作界面,原分区容量以及分区类型是不能修改的,其他各项属性均可重新设置修改。
(2)“删除分区”的操作必须从最后一个分区开始进行。
修改完毕后单击“确定”,该修改生效。
7、所有分区设置完毕后,单击“下一步”,则进入数据分区选择界面。
说明
1)显示硬盘共分为七个分区,三个系统分区被命名为“os1”、“os2”、“os3”,表示分区将要安装的操作系统,其余则是需要选择的分区。
此时数据分区data1是os1的专属数据分区,只能在os1环境下访问,而在 os2环境下是无法访问的。点击“完成”后,以上所有的操作才生效。
8、至此,设置完毕,然后单击“下一步”,开始安装保护模块,并提示用户切换至保护模式。
9、因为分区操作刚刚完成,尚未安装操作系统,所以选择“取消”按钮,系统会将保护模块继续安装,安装结束后,出现选择启动系统窗口。
10、此时重启计算机,并插入系统安装光盘,按F12键选择从光驱启动;然后出现硬盘保护的系统选择界面,选择要安装系统对应的“启动系统”,点击“进入系统”,然后按正常的操作系统安装方法进行安装,至安装完毕。
注意:
如果您需要安装操作系统或者驱动等内容,请在开放模式下进行。安装前您需要进入联想硬盘保护系统,在图2-17“系统设置”中将默认勾选的“开放模式重启后自动调为保护模式”选项取消勾选。
说明
所显示的操作系统并未实际安装相应的操作系统,而是仅设置所选的分区为此操作系统的安装分区,进入系统分区后,可按常规方法安装相应的操作系统。
联想硬盘保护系统更新日志:
开发GG说这次真的没有bug了~




 抖音电脑版
抖音电脑版
 Flash中心
Flash中心
 鲁大师
鲁大师
 photoshop cs6
photoshop cs6
 QQ浏览器
QQ浏览器
 百度一下
百度一下
 驱动精灵
驱动精灵
 360浏览器
360浏览器
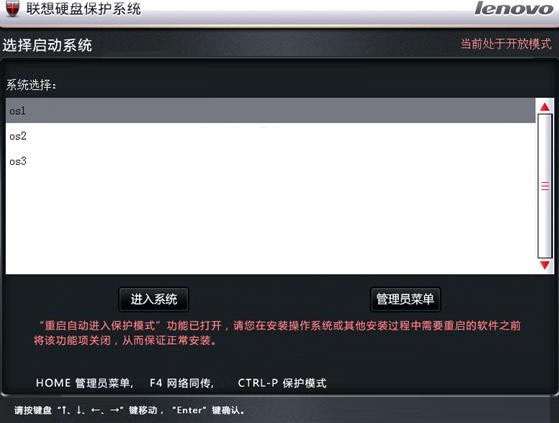
 金舟多聊
金舟多聊
 Google Chrome
Google Chrome
 风喵加速器
风喵加速器
 铃声多多
铃声多多
 网易UU网游加速器
网易UU网游加速器
 雷神加速器
雷神加速器
 爱奇艺影音
爱奇艺影音
 360免费wifi
360免费wifi
 360安全浏览器
360安全浏览器
 百度云盘
百度云盘
 Xmanager
Xmanager
 2345加速浏览器
2345加速浏览器
 极速浏览器
极速浏览器
 FinePrint(虚拟打印机)
FinePrint(虚拟打印机)
 360浏览器
360浏览器
 XShell2021
XShell2021
 360安全卫士国际版
360安全卫士国际版
 迅雷精简版
迅雷精简版





























