Windows迁移助理官方版是一款实用的电脑数据迁移工具。Windows迁移助理最新版可转移电子邮件、电子邮件帐户设置、通讯录和约会,具体取决于所用的 Windows 版本和您拥有的帐户。用户使用Windows迁移助理官方版可以将照片和其他图像会转移至您的个人文件夹。然后,您可以将它们添加到“照片”,或者打开“照片”,让它在 Mac 上搜索要导入的照片。
-
1.0.0.2 最新版查看
-
13.4.5.203 官方版查看
-
1.3 电脑版查看
-
14.2.17.213 官方版查看
-
12.1.627.627 官方版查看
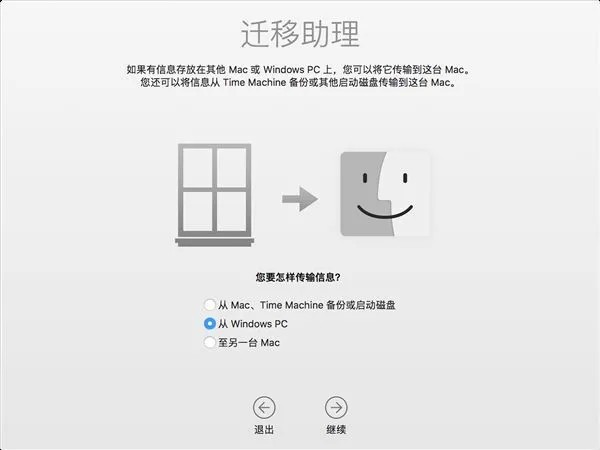
Windows迁移助理基本简介
Windows迁移助理是苹果推出的用于迁移用户电脑数据的软件,用户可以通过迁移助理从Windows PC迁移电子邮件、通讯录、日历、Outlook、浏览器书签、系统设置、图片、Program Files 文件夹中的非系统文件等内容。
Windows迁移助理功能介绍
我可以迁移哪些数据?
迁移助理可让您选择要转移到 Mac 的数据。以下是针对特定应用和数据类型要转移的内容:
电子邮件、通讯录和日历信息
可转移电子邮件、电子邮件帐户设置、通讯录和约会,具体取决于所用的 Windows 版本和您拥有的帐户。
Outlook
在 Windows 7 及更高版本中,32 位版 Outlook 中数据的转移情况如下:
“人脉”会转移至“通讯录”
“约会”会转移至“日历”App
IMAP 和 Exchange 设置以及邮件会转移至“邮件”App
POP 设置及邮件会转移至“邮件”
Windows Live Mail
在 Windows 7 及更高版本中,Windows Live Mail 中数据的转移情况如下:
IMAP 设置及邮件会转移至“邮件”
POP 设置及邮件会转移至“邮件”
Windows Mail
在 Windows 7 及更高版本(不包括 Windows 8)中,Windows Mail 中数据的转移情况如下:
IMAP 设置及邮件会转移至“邮件”
POP 设置及邮件会转移至“邮件”
联系人,转移至通讯录
书签
Internet Explorer、Windows 版 Safari 浏览器和 Firefox 中的书签会转移至 Safari 浏览器。
系统设置
语言和位置设置以及自定桌面图片会转移至“系统偏好设置”。您的网页浏览器主页会转移至 Safari 浏览器偏好设置。
图片
照片和其他图像会转移至您的个人文件夹。然后,您可以将它们添加到“照片”,或者打开“照片”,让它在 Mac 上搜索要导入的照片。
iTunes 内容
迁移助理会按如下所述转移您的 iTunes 媒体:将音乐转移至 Apple Music App,将视频转移至 Apple TV App,将播 客转移至 Apple 播 客 App,将有声书转移至 Apple Books App。iTunes 有什么变化?
其他文件
迁移助理还可以转移以下文件:
当前已登录用户的个人目录的顶层文件夹中的文件
位于 Windows 或 Program Files 文件夹中的非系统文件
位于 Windows 系统磁盘和其他连接的磁盘上的顶层文件夹
Windows迁移助理准备工作
将数据从 Windows PC 转移至 Mac
使用 Windows 迁移助理将您的图片、文稿和其他数据从 Windows PC 迁移至 Mac。
Windows 迁移助理从 PC 迁移您的通讯录、日历、电子邮件帐户等内容。它将这些数据迁移至 Mac 上的适当位置。将数据迁移到 Mac 后,请对您的电脑授权以播放从 iTunes Store 购买的项目。请务必在您同步或播放从 iTunes Store 下载的内容之前进行授权。
如果要从一台 Mac 迁移到另一台 Mac,请按照将内容转移至新 Mac 的步骤进行操作。
开始之前
要为顺利迁移做准备,请执行以下操作:
确保 Windows 为最新版本。迁移助理可与 Windows 7 及更高版本搭配使用。
确保您知道 PC 上的管理员帐户的名称和密码。
将您的 Mac 和 PC 连接到同一网络,例如家庭 Wi-Fi 网络。或者,在您的 Mac 和 PC 上的端口之间连接以太网线缆,以创建直接的网络连接。某些 Mac 机型需要使用以太网转换器,例如 Belkin USB-C 至千兆以太网转换器或 Apple 雷雳转千兆以太网转接器。
如果您在 PC 上使用 Microsoft OneDrive,则在继续之前,请按照 Microsoft 有关卸载 OneDrive 的说明进行操作。您可以在迁移完成后重新安装 OneDrive。
接下来,使用 PC 上的检查磁盘 (chkdsk) 实用工具来确保 Windows 硬盘驱动器不存在任何问题。
右键点按“开始”按钮,然后点按“运行”。
键入 cmd,然后按下 Enter 键。此时“命令提示符”将打开。
在提示符处,键入 chkdsk,然后按下 Enter 键。
如果这个实用工具报告称发现问题,请键入以下内容,其中的 drive 是代表 Windows 启动磁盘的字母,例如 D:
chkdsk drive: /F
按下 Enter 键。
在提示符处,键入 Y,然后重新启动 PC。
重复这个过程,直至检查磁盘实用程序报告没有问题。如果这个实用工具无法修复它发现的所有问题,则您可能需要检修您的 PC。然后将您的数据迁移到 Mac。
Windows迁移助理使用方法
转移数据
此部分将引导您完成迁移和迁移后操作,并向您介绍如果这些步骤不起作用该怎么办。
如何将您的信息从 PC 转移到 Mac
在 PC 上,根据您 Mac 上的 macOS 版本,下载并安装相应的 Windows 迁移助理。
适用于 macOS Mojave 或更高版本的 Windows 迁移助理
适用于 macOS Sierra 和 High Sierra 的 Windows 迁移助理
适用于 OS X El Capitan 或更低版本的 Windows 迁移助理
退出所有打开的 Windows 应用。
打开“Windows 迁移助理”,然后点按“继续”。
启动 Mac。“设置助理”会在您首次开启 Mac 时自动打开。如果您已经设置好 Mac,请打开“迁移助理”,它位于“应用程序”文件夹的“实用工具”文件夹中。
在 Mac 上,按照屏幕上的提示操作,直至到达迁移助理的迁移面板。选择“从 Windows PC”这一信息迁移来源选项,然后点按“继续”。
当系统提示您输入管理员名称和密码时,请照做。
点按“继续”以关闭打开的任何其他应用。
在 Mac 上的迁移窗口中,从可用电脑列表中选择您的 PC。然后等待 PC 显示与 Mac 上相同的密码。“迁移助理”中显示的密码
当两台电脑显示同一密码时,请在您的 PC 和 Mac 上点按“继续”。
Mac 会扫描 PC 上的驱动器以构建要迁移的信息列表。当扫描完成时,选择您要迁移到 Mac 的信息,并点按“继续”。了解您可以迁移的一些数据。
您可以在 PC 和 Mac 上查看进度和预计的剩余时间。它们表示迁移何时会完成。
转移数据后
当迁移完成时,关闭您 PC 上的 Windows 迁移助理。然后,登录到您 Mac 上的新用户帐户。当您首次登录从您的 PC 迁移过来的用户帐户时,系统会要求您设置密码。您可以使用您在 PC 上使用的同一密码,也可以创建新密码。
登录到您已迁移的用户帐户后,请对您的电脑授权以播放从 iTunes Store 购买的项目。请务必在您同步或播放从 iTunes Store 下载的内容之前进行授权。
如果您在转移数据时遇到问题
退出 PC 上所有已打开的 App,然后尝试重新迁移您的内容。例如,您可以按下 Alt-Tab 以选取一个打开的应用程序,然后按下 Alt-F4 以退出这个应用程序。
如果您的 PC 没有显示在 Mac 上的“设置助理”或“迁移助理”窗口中,请确保两台电脑均已连接到同一网络。您可以在 Mac 和 PC 之间连接一根以太网线缆来创建网络。如果这样做不起作用,请检查 PC 上是否装有防火墙软件,如果有的话,请将它关闭。防火墙软件可能会阻止迁移过程中所需的网络端口。迁移完成后,您可以重新打开防火墙软件。
如果 PC 上的迁移助理打不开,请关闭您 PC 上的任何防病毒软件。然后尝试再次打开迁移助理。迁移完成后,您可以重新打开这个软件。
如果还是无法成功迁移信息,则可以使用外置驱动器或文件共享功能将重要数据手动拷贝到 Mac。
Windows迁移助理安装步骤
1.在pc下载网下载Windows迁移助理最新版软件包
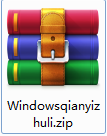
2.解压Windows迁移助理软件,运行“EXE.文件”
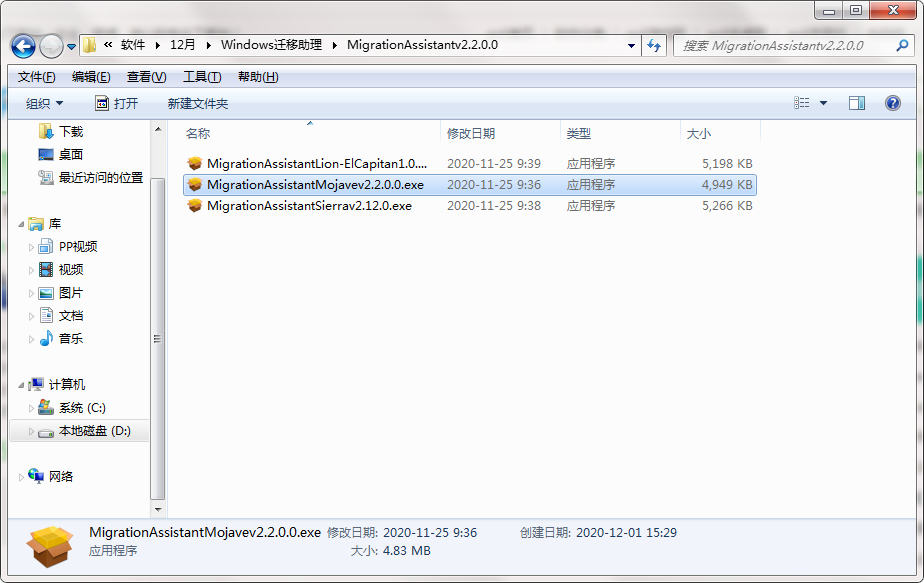
3.双击打开,进入Windows迁移助理软件界面,点击下一步
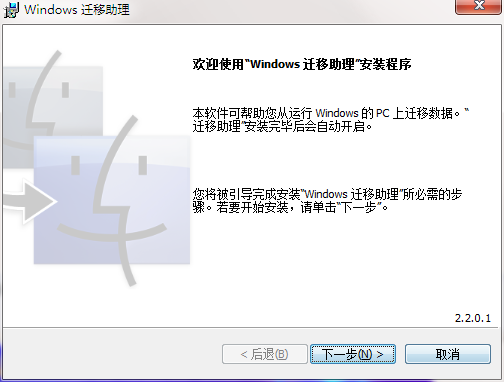
4. 阅读安装许可协议,点击我同意,点击下一步
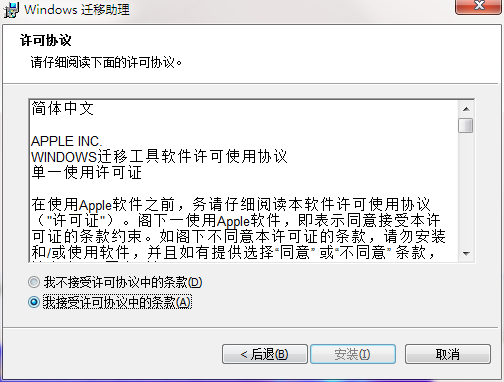
5.点击结束,软件安装成功Windows迁移助理
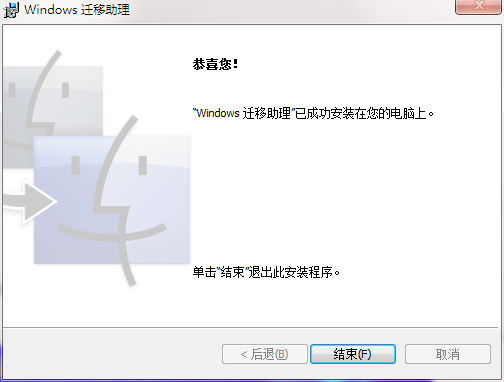
Windows迁移助理更新日志:
1.修复部分bug
2.优化了部分功能




 抖音电脑版
抖音电脑版
 Flash中心
Flash中心
 鲁大师
鲁大师
 photoshop cs6
photoshop cs6
 QQ浏览器
QQ浏览器
 百度一下
百度一下
 驱动精灵
驱动精灵
 360浏览器
360浏览器
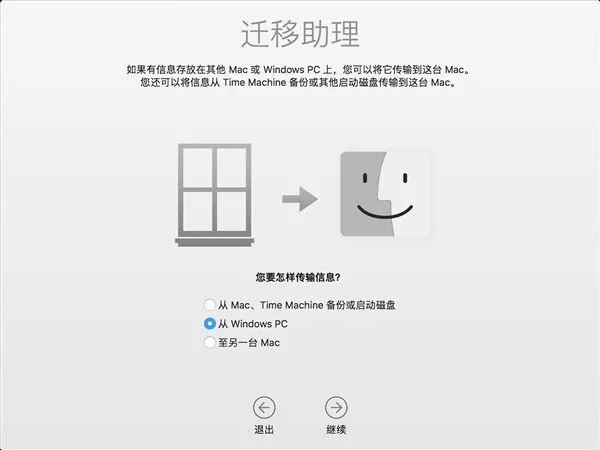
 金舟多聊
金舟多聊
 Google Chrome
Google Chrome
 风喵加速器
风喵加速器
 铃声多多
铃声多多
 网易UU网游加速器
网易UU网游加速器
 雷神加速器
雷神加速器
 爱奇艺影音
爱奇艺影音
 360免费wifi
360免费wifi
 360安全浏览器
360安全浏览器
 百度云盘
百度云盘
 Xmanager
Xmanager
 2345加速浏览器
2345加速浏览器
 极速浏览器
极速浏览器
 FinePrint(虚拟打印机)
FinePrint(虚拟打印机)
 360浏览器
360浏览器
 XShell2021
XShell2021
 360安全卫士国际版
360安全卫士国际版
 迅雷精简版
迅雷精简版





























