CoffeeCup Animation Studio官方版是一款专门用于动画设计和制作的软件。CoffeeCup Animation Studio最新版中内置超酷动画图像,您可以拥有自定义图像,以动态方式讲述您的故事。CoffeeCup Animation Studio官方版通过选择性地对照片的一部分进行动画处理,使静止图像栩栩如生。
-
4.42 官方版查看
-
1.1.12 官方版查看
-
2.0.1 最新版查看
-
4.4.0 电脑版查看
-
5.0.1.52 电脑版查看
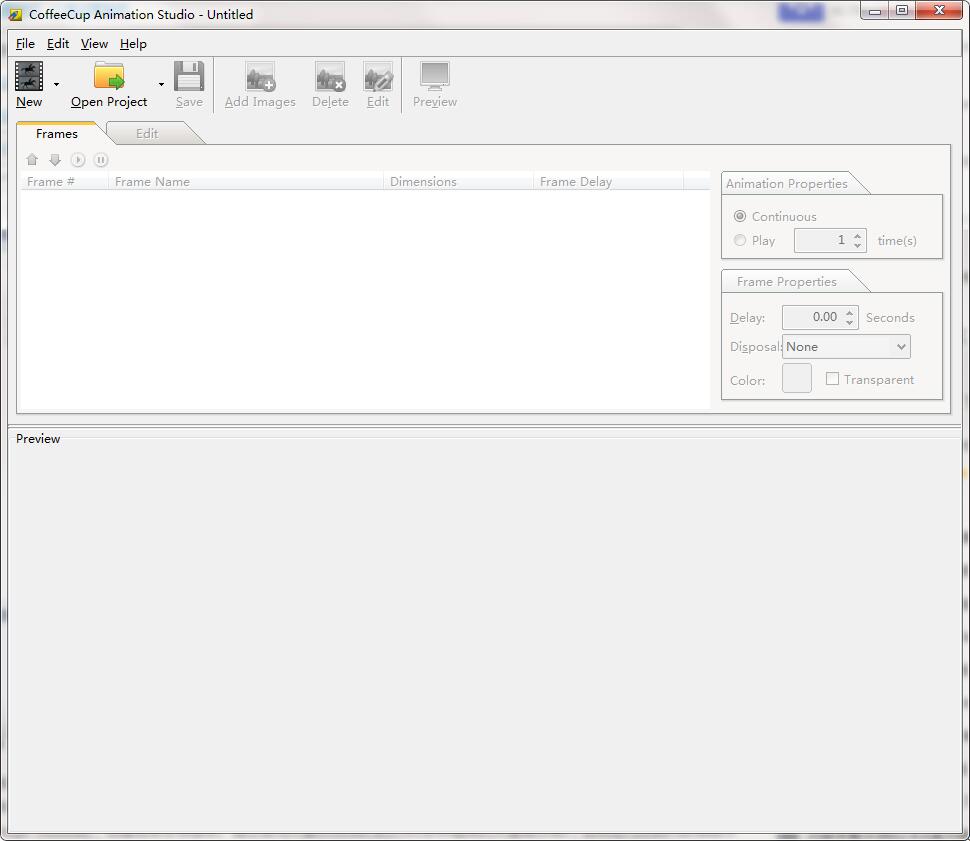
CoffeeCup Animation Studio基本简介
CoffeeCup Animation Studio(动画设计和制作工具)是款功能强大的动画设计和制作软件。它可以帮助用户快速制作出酷炫的动画效果,极大的简化了动画设计人员的工作量,操作简单,方便快捷,非常好用。
CoffeeCup Animation Studio功能介绍
1、添加图像
动画是由一系列称为帧的相似图像构建而成的,这些图像在背对背显示时给人以运动的感觉。只需两个快速动作,即可添加框架并将属性一次应用于所有框架。设置每帧之间的延迟,配置图像透明度等等。导入JPG,PNG,GIF,TIFF,BMP,甚至我们自己的WIF文件。使用Web Image Studio时,创建框架非常简单。通过使用矢量(以及我们的1500多种精美的矢量图形库),您将在几分钟内获得制作精美动画的要素。
2、绘制和编辑框架
对于最后的修饰,原始艺术品以及两者之间的所有内容,请使用图像编辑器。一系列的绘图工具使您能够在组成动画的帧上进行绘制,擦除,填充等操作。添加图层可为您提供更多的实验空间。是否要包含弯曲的文字,只是换出一种颜色,画一个笑脸立即在图像编辑器中完善框架,而无需将其带到另一个程序。
3、预览动作
随时在“预览”窗格中播放动画。它是Internet上的实时版本,它使您有机会观看动画,而无需将其放到网络上。通过预览,您可以在将动画添加到网页的麻烦之前,查看可以改进的内容。
CoffeeCup Animation Studio软件特色
1、使用Animation Studio中内置的超酷动画图像,您可以拥有自定义图像,以动态方式讲述您的故事。
2、通过选择性地对照片的一部分进行动画处理,使静止图像栩栩如生。
3、向导将引导您完成所有步骤,以便您可以快速创建令人叹为观止的动画。
4、Living Pictures可以使用户的网站更有趣,并使访问者回头。
CoffeeCup Animation Studio软件优点
1、调整颜色
使用功能强大的色彩工具,可以制作新帧所需的许多效果。
交换或增强颜色,增加或减少亮度,锐化图像,所有这些操作都可以通过滑块完成,这很容易。
2、将AVI转换为GIF
用户可以将自己喜欢的视频剪辑转换成有趣的GIF循环。
CoffeeCup Animation Studio使用方法
在开始之前,请注意:您可以通过多种方法来执行本教程中将介绍的功能。例如,要保存动画,您可以:
转到文件>保存
点击工具栏中的保存按钮
按Ctrl + S
好吧,让我们开始吧!
步骤1:添加图片
在开始新项目时,应准备好要使用的所有框架。
这意味着您已经在图像编辑器(例如Web Image Studio)中创建了每个图像。
您可以在“使用Web Image Studio准备框架”一章中了解有关准备框架的更多信息。
要将它们添加到您的项目中,请单击“添加图像”工具栏按钮。
找到您要使用的图像文件,全部选中它们,然后单击“打开”。
您的所有图像都在Animation Studio工作区中列出。
提示:在选择多个帧的同时按住Ctrl键,或按住Shift键一次选择整个范围。
单击列表中的每个框架,然后在“预览”窗格中查看它们,以确保已按照正确的顺序添加它们。
您可以通过选择框架并单击向上或向下箭头来重新排列框架。
步骤2:设定动画属性
选择动画显示完最后一帧后希望采取的动作。
默认情况下,动画设置为连续,这意味着动画将反复循环播放。
但是,如果只希望动画播放一次,或者希望动画循环播放特定的次数
请选择“播放”,然后选择动画在停止最后一帧之前要循环播放的次数。
我们希望警告符号在连续循环中进行动画处理,因此我们将本节设置为Continuous。
步骤3:设置框架属性
每个框架都有自己的框架属性集。您可以为每一个设置不同的延迟时间,处置方法和背景颜色。
您也可以一次选中多个框架并更改这些属性,从而一次为多个框架设置相同的属性。
提示:按住Ctrl键可选择多个帧,或按住Shift键可一次选择整个范围。
您可以在“动画和帧属性”部分中了解有关这些设置的更多信息。
我们希望我们的警告符号可以使前六个帧快速动起来,并在第七个帧上短暂停留。
因此,已经选择了前六个帧,并给出了0.20秒的延迟。
如上所示,最终帧是由自己选择的,并具有2.00秒的延迟。
“处置”部分配置紧接在显示所选帧之前动画画布发生的情况,或者配置“处置”之前的哪些帧。
因为我们要在显示每一帧之前清除整个画布,所以每一帧都使用“背景”处置设置。
这是您最常使用的“处置”设置。
由于我们不需要背景色来显示每个图像的透明部分,因此我们将忽略颜色部分,并选中标记为透明的框。
这样可以确保最终得到的动画与其帧具有相同的透明度。
第4步:最后一刻的补课
糟糕!我们只是注意到,在第3帧中,图像底部的深灰色点中仍有少量黄色!
我们可以通过选择框架并单击“编辑”选项卡来快速解决此问题。
让我们通过单击“放大”工具几次来放大此框架。
我们可以单击“吸管”工具,选择深灰色,然后用铅笔在该黄色上绘制:
现在这个框架是完美的!再次单击“框架”选项卡,然后将更改应用到图像。
步骤5:预览并保存动画
现在已经完成了所有配置,可以预览我们的动画了。
单击“帧”选项卡顶部的“播放”按钮,然后在下面的“预览”窗格中观看动画。
要停止动画并进行更多更改,请单击“暂停”按钮。
但是,这仍然是程序中的预览。通过单击预览工具栏按钮,您可以查看动画在实际浏览器中的外观。
现在您知道保存的动画是什么样子,可以根据需要进行调整。
随意添加,删除,重新排列或编辑帧,重新配置动画属性或更改单个帧的属性。
您始终可以预览以查看动画是否完善。
准备就绪后,单击“保存”工具栏按钮。
给项目起一个名字,例如Caution,该项目将被保存在选定的文件夹中Caution.cas
您的图像将以相同的名称保存到相同的文件夹中(在本例中为Caution.gif)。
CAS文件包含您所有的设置和内容,所以您不想丢失它!
但是,如果这样做,则始终可以在Animation Studio中打开GIF文件来重新创建项目。您只需要重新配置所有设置。
这里的所有都是它的!您刚刚在Animation Studio中创建了一个动画。
现在,将您的GIF放到网络上,让它在互联网上大放异彩。
如果您想使用一些动画图像示例,请检查Animation Studio文件夹中的/ samples文件夹。
在此位置可以找到“注意”图像。
CoffeeCup Animation Studio安装步骤
1.在pc下载网下载CoffeeCup Animation Studio最新版软件包
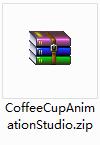
2.解压CoffeeCup Animation Studio软件,运行文件
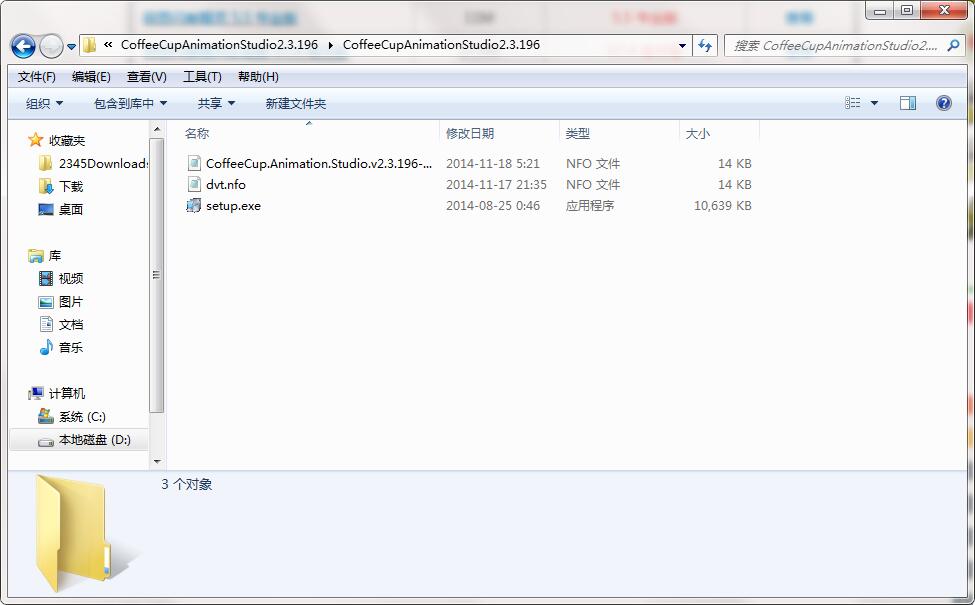
3.双击打开,进入CoffeeCup Animation Studio软件界面,点击下一步
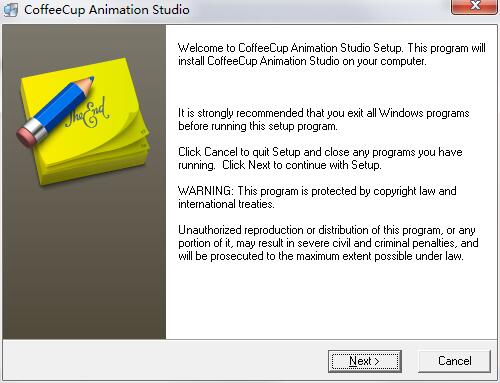
4. 请仔细阅读下面的安装许可协议,是否接受上述许可证协议的所有条款,点击我同意,点击下一步
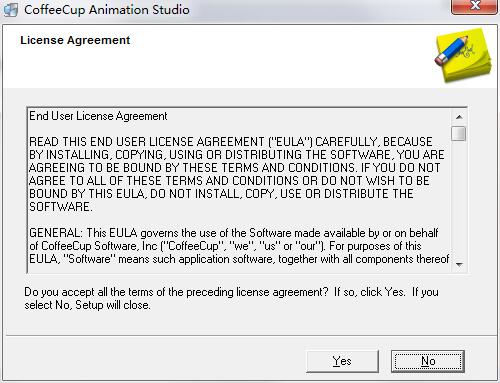
5.安装程序现在准备开始安装软件到您的电脑上,单击安装继续此安装程序
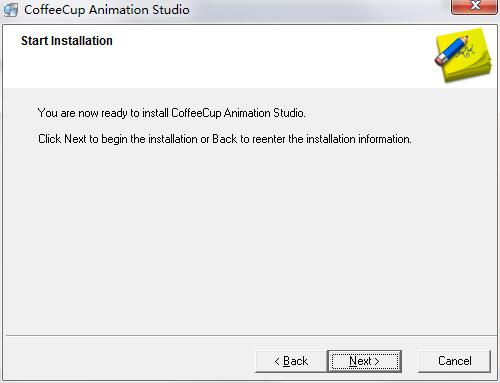
6.点击完成,CoffeeCup Animation Studio软件安装成功
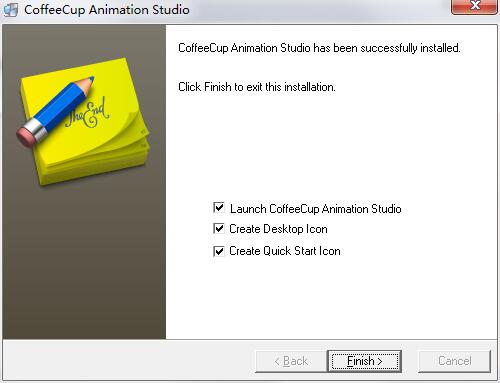
CoffeeCup Animation Studio更新日志:
1.对部分功能进行了优化
2.解了好多不能忍的bug


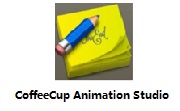

 Flash中心
Flash中心
 鲁大师
鲁大师
 抖音电脑版
抖音电脑版
 QQ浏览器
QQ浏览器
 百度一下
百度一下
 photoshop cs6
photoshop cs6
 驱动精灵
驱动精灵
 360浏览器
360浏览器

 金舟多聊
金舟多聊
 Google Chrome
Google Chrome
 风喵加速器
风喵加速器
 铃声多多
铃声多多
 网易UU网游加速器
网易UU网游加速器
 雷神加速器
雷神加速器
 爱奇艺影音
爱奇艺影音
 360免费wifi
360免费wifi
 360安全浏览器
360安全浏览器
 百度云盘
百度云盘
 Xmanager
Xmanager
 2345加速浏览器
2345加速浏览器
 极速浏览器
极速浏览器
 FinePrint(虚拟打印机)
FinePrint(虚拟打印机)
 360浏览器
360浏览器
 XShell2021
XShell2021
 360安全卫士国际版
360安全卫士国际版
 迅雷精简版
迅雷精简版





























