Windows11 Build22000.51预览版官方版是款适合电脑系统中使用的最新操作系统。Windows11 Build22000.51预览版正式版外部设备连接稳定,没有外部设备无法识别或正确连接的情况。并且Windows11 Build22000.51预览版中还具有许多实用功能,可在修改系统参数或提供操作环境时为用户提供最佳环境。
-
1.0 电脑版查看
-
1.6.2 绿色版查看
-
11.5.47.1530 官方版查看
-
2.17 官方版查看
-
4.0.1 官方版查看

Windows11 Build22000.51预览版系统介绍
1、新操作系统可以使用高级服务,并在此基础上开发用户要求。
2、外部设备连接稳定,没有外部设备无法识别或正确连接的情况。
3、智能合并打开太多的任务栏图标会保持一定程度的简化任务栏。
4、对于大型文件和很少使用的文件,定期通知用户是否要保留或删除。
Windows11 Build22000.51预览版安装特点
1、硬件设备也经历了升级优化的新过程,为用户提供了最佳的系统交互服务,操作也非常简单。
2、Windows 11系统安装提供多种方便的服务模式,使用户和朋友能够轻松使用最合适的高级系统服务。
3、Microsoft Windows 11安装系统具有许多实用功能,可在修改系统参数或提供操作环境时为用户提供最佳环境。

Windows11 Build22000.51预览版系统优势
多任务处理
使用这些新的多任务处理功能提高您的生产力和创造力:
动画gif显示带有3个应用程序窗口的Snap布局。
捕捉布局:只需将鼠标悬停在窗口的最大化按钮上即可查看可用的捕捉布局,然后单击区域以捕捉窗口。然后,您将被引导使用引导式捕捉辅助将窗口捕捉到布局内的其余区域。对于较小的屏幕,您将获得一组4种对齐布局。您还可以使用WIN+Z键盘快捷键调用捕捉布局弹出窗口。
捕捉组:捕捉组是一种轻松切换回捕捉窗口的方法。要尝试此操作,请将屏幕上的至少2个应用程序窗口对齐。将鼠标悬停在任务栏上这些打开的应用程序之一上以找到快照组,然后单击以快速切换回来。
桌面:通过任务栏上的任务视图(WIN+Tab)访问您的桌面。您可以为每个桌面重新排序和自定义背景。您还可以将鼠标悬停在任务栏上的任务视图上,以快速访问现有桌面或创建新桌面!
新的微软商店
通过今天的构建,您将能够试用新MicrosoftStore的早期预览版。我们将继续建立和完善商店。此版本首次展示了商店的全新设计;在接下来的几个月中,您将看到我们添加了MicrosoftStore总经理GiorgioSardo上周在博客文章中详述的其他功能。
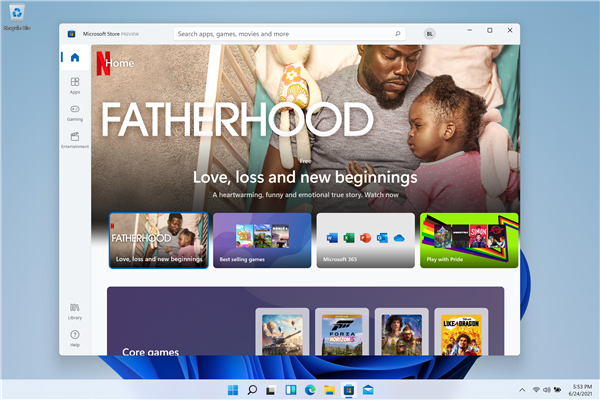
Windows11上的MicrosoftStorePreview
对接
当您卸下笔记本电脑时,外接显示器上的窗口将最小化。当您将计算机重新连接到显示器时,Windows会将所有内容恢复到您之前拥有的位置!您可以在System》Display》MultipleDisplays下找到这些功能的设置。
动画gif显示Windows11中的停靠/取消停靠体验。
输入(触摸、墨迹书写和语音)
触控键盘个性化:为了个性化您的Windows体验,我们为触控键盘设计了13个新主题,包括三个与Surface颜色相匹配的硬件匹配主题。我们还内置了全新的主题引擎,可让您创建完全自定义的主题,包括背景图像。根据您的反馈,我们还引入了调整触摸键盘大小的设置。
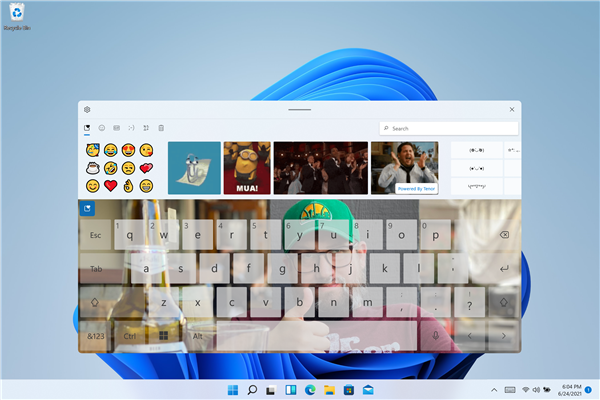
Windows11触摸键盘上的自定义主题
语音输入启动器:我们新的语音输入启动器是一种快速简便的方法,可让您在选定的文本字段中开始语音输入。默认情况下它是关闭的,但您可以在语音输入设置中将其打开(WIN+H开始语音输入),然后将其放置在屏幕上您想要的任何位置。
改进的触摸手势:查看这些新的屏幕触摸手势,您可以通过平滑过渡轻松地在应用程序和桌面之间切换。手势类似于触摸板手势,但有专为触摸设计的周到改进。这是您可以尝试的列表:
三指手势:
向左/向右滑动-快速切换到上次使用的应用程序窗口。
向下滑动-返回桌面(如果您跟随它向上滑动,您可以恢复应用程序窗口)。
向上滑动-打开任务视图以浏览所有应用程序窗口和桌面。
四指手势:
向左/向右滑动-切换到上一个/下一个桌面
向上/向下滑动-(与三指相同)
笔菜单:如果您使用的是数字笔,则可以通过单击任务栏右下方的笔图标来打开笔菜单。(如果笔图标不存在,您可以通过右键单击任务栏并转到任务栏设置来启用它。默认情况下,它包含两个应用程序,可以通过单击齿轮按钮并选择“编辑笔”进行自定义菜单”。在弹出窗口中,您可以在笔菜单中添加最多四个您最喜欢的绘图或书写应用程序,以便在您使用笔时快速打开它们。
语言/输入切换器:您可以通过切换器在其他语言和键盘之间快速切换,切换器将显示在任务栏右下方快速设置旁边。您还可以使用键盘快捷键WIN+[空格键]在输入法之间切换。要添加其他语言和键盘,请前往“设置”》“时间与语言”》“语言与地区”。
显示改进
动态刷新率:动态刷新率允许您的PC在您输入或滚动时自动提高刷新率(这意味着您将获得更流畅的体验)并在您不需要时降低刷新率,以便您的笔记本电脑可以节省电量。您可以通过Settings》System》Display》Advanceddisplay在您的笔记本电脑上尝试DRR,然后在“选择刷新率e”下选择“动态”刷新率。正在推出DRR以选择运行最新Windows11InsiderPreview版本的笔记本电脑,并且只有在具有正确显示硬件和图形驱动程序的笔记本电脑上才能使用该功能。有关更多详细信息,请查看此博客文章。
Windows11中的其他显示改进:自动HDR、内容自适应亮度控制(CABC)禁用、对色彩管理应用程序的HDR支持以及HDR认证。
设置
我们将设置设计得美观、易于使用并包含您在Windows11中的所有Microsoft体验。设置具有在页面之间持续存在的左手导航,并且我们添加了面包屑导航,以便您深入导航到“设置”以帮助您了解自己的位置而不会失去你的位置。设置页面也是全新的,顶部有新的英雄控件,突出显示关键信息和常用设置,供您根据需要进行调整。这些新的英雄控件跨越多个类别页面,例如系统、蓝牙和设备、网络和Internet、个性化、帐户和Windows更新。我们还为具有大量设置的页面添加了可扩展框。
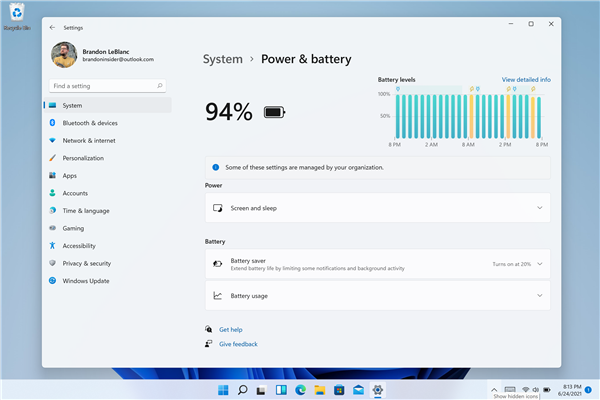
显示电池使用模式的新电源和电池设置页面
全新的Windows11设置体验
Windows11设置体验(通常称为“开箱即用体验”或简称OOBE)已重新设计,采用全新的彩色动画图标和更现代的浅色主题。这种全新的设置体验旨在让您从第一次打开新的Windows11电脑的那一刻起,就为Windows11打造激动人心的体验。根据您的反馈,我们添加了在安装过程中为您的PC命名的功能。
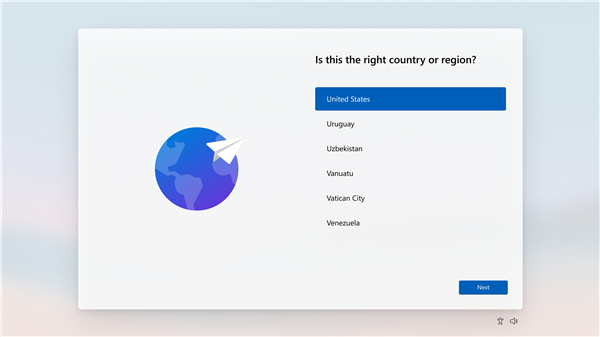
Windows11设置体验的开始
在运行完设置体验后,GetStarted应用程序是一个全新的首次运行体验应用程序,可帮助您在新PC上快速进行设置。目前,GetStarted的页面数量有限,但随着时间的推移,我们计划添加更多内容,以进一步教育和帮助Windows11新用户。
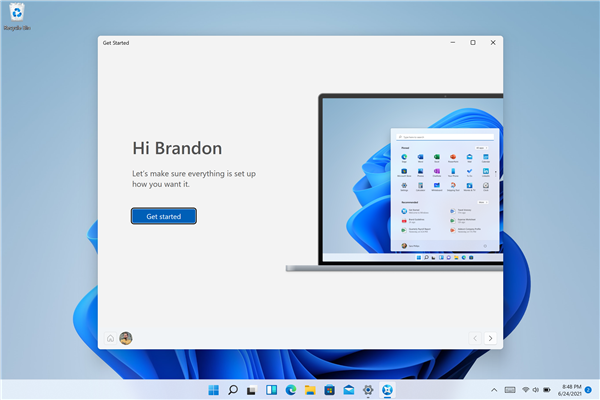
新的“入门”应用程序将帮助您开始使用新PC
对于想要加倍努力并尝试这种体验的内部人员,您可以通过导航到“设置”》“系统”》“恢复”》“重置此PC”并选择“删除所有内容”来重置您的PC。这将擦除您的机器,因此我们建议您在重置设备之前备份您的文件。
Windows11 Build22000.51预览版更新日志:
1.修正了其它bug;
2.优化了软件的兼容性。
特别说明
提取码:pi3h


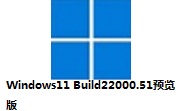

 抖音电脑版
抖音电脑版
 Flash中心
Flash中心
 鲁大师
鲁大师
 photoshop cs6
photoshop cs6
 QQ浏览器
QQ浏览器
 百度一下
百度一下
 驱动精灵
驱动精灵
 360浏览器
360浏览器

 金舟多聊
金舟多聊
 Google Chrome
Google Chrome
 风喵加速器
风喵加速器
 铃声多多
铃声多多
 网易UU网游加速器
网易UU网游加速器
 雷神加速器
雷神加速器
 爱奇艺影音
爱奇艺影音
 360免费wifi
360免费wifi
 360安全浏览器
360安全浏览器
 百度云盘
百度云盘
 Xmanager
Xmanager
 2345加速浏览器
2345加速浏览器
 极速浏览器
极速浏览器
 FinePrint(虚拟打印机)
FinePrint(虚拟打印机)
 360浏览器
360浏览器
 XShell2021
XShell2021
 360安全卫士国际版
360安全卫士国际版
 迅雷精简版
迅雷精简版





























