ACDSee 5官方版是款可以支持很多图片格式的图片查看工具。ACDSee 5正式版能够便捷的查找、组织和预览超过50种常用多媒体格式。并且ACDSee 5还可以流畅地获取图像,均衡元数据,无损处理,像素级图像编辑以及管理备份,是查看和管理图片最好的帮手。
-
3.0 免费版查看
-
0.1.1 电脑版查看
-
2.0.0 电脑版查看
-
1.0 中文版查看
-
1.0.8 中文版查看
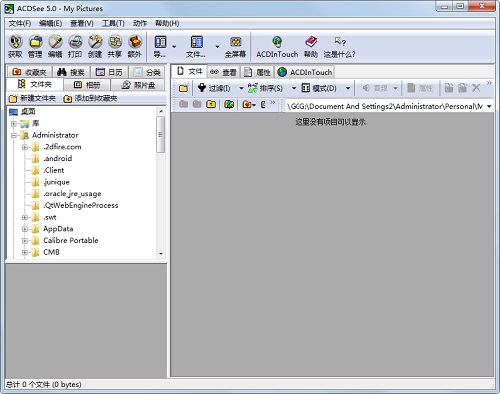
ACDSee 5软件功能
一、选择图片
课件制作、文稿演示都离不开选择图片,而看图是ACDSee的看家本领
小技巧:我们可以通过点击“过滤器”指定想要显示的项目
二、图像格式转换
ACDSee可轻松实现JPG、BMP、GIF等图像格式的任意转化。最常用的是将BMP转化为JPG,这样可大大减小课件的体积
小技巧:该操作支持批量转换文件格式:按住“Ctrl”点选多个文件,然后点击右键,选择转换的相应命令
三、获取图像
1、截取屏幕图像:ACDSee显然不像HyperSnap那么专业,但截取桌面、窗口或选中的区域还是力所能及的事。点击“工具→动作”,点击“获取”图标,选择“屏幕”并点击[确定]按钮,然后按需要选择即可
2、从扫描仪中获取图像:点击主工具栏上的“获得→扫描仪→设置”进行扫描前的设置,设置自动保存的命名规则、保存格式(BMP、JPG)、保存位置,然后调出扫描仪操作对话框进行扫描。关于格式,需要转移或放入课件中的一般是JPG格式,若是用OCR进行文字识别的话,就必须是TIFF或BMP了
四、批量重命名
我们经常需要图片有序,按住“Ctrl”键的同时点击选择需要重命名的文件,然后点击右键,选择“批量重命名”即可
五、建立文件清单
课件制作好后刻成的光盘,或手中的素材光盘,我们都可以用ACDSee制作文件清单。运行ACDSee,从目录树中找到光盘,从菜单的“工具”中选择“生成文件列表”,便产生一个文本文件,文件名为Folder-Contents,存放于临时目录TEMP下,该文件记录了光盘中的文件夹和文件信息
六、声音的预听
在制作课件时,用ACDSee选择一个恰当的声音显得非常方便:用鼠标选择一个声音文件,在预览区便出现播放进度条和控制按钮,MP3、MID、WAV等常用的格式它都支持
七、影片的预览
ACDSee能够在媒体窗口中播放视频文件,并且可适当地提取视频帧并将它们保存为独立的图像文件。在文件列表中,双击一个多媒体文件可以打开媒体窗口,播放提取都很简单
ACDSee 5软件特色
1、浏览速度快: 无需将图片导入单独的库, 您可以立即实时浏览所有相集
2、按您的方式加以整理: 创建类别、添加分层关键词、编辑元数据以及对图片评级
3、立刻查找: 即使是在数千张图片中,也能快速找出所需的那一张
4、管理各种文件:将100多种文件类型集中到一个方便的地方。您可以查看、管理并获取图片、音频及视频剪辑所支持的大量格式,包括BMP、GIF、JPG、PNG、PSD、MP3、MPEG、TIFF、WAV及其它许多种格式。请参阅支持的文件格式的完整列表。
5、全屏呈现:只展示图片,绝无其它干扰。在全屏模式中,所有界面元素都会被隐藏,以便您可以专注于当下的图片。按空格键就能轻松转到下一张图片。将全屏查看设置为默认值,这样便能始终获得大图像。
6、查看RAW图像:查看各大相机制造商的 RAW 文件。与图片负片相似,RAW 图像是未冲印的,因此ACDSee会显示文件的JPEG预览。然后您便可以将其转换为其他文件格式,如JPEG、TIFF 或PNG。
ACDSee 5使用方法
acdsee怎么改图片大小?
1.首先我们打开安装好的ACDSee,然后选择需要更改大小的图片。如下:
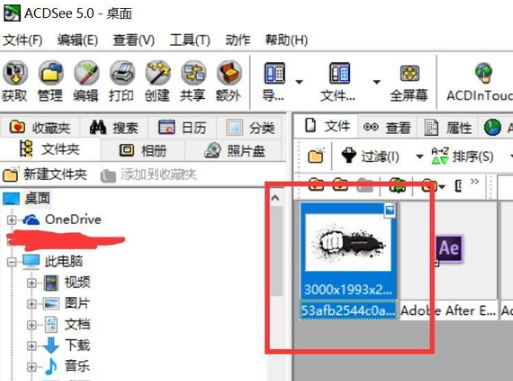
2.选中图片后我们单击导航栏处的【工具】——【调整大小】
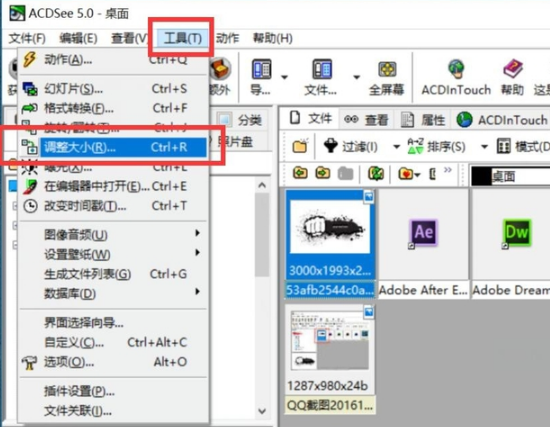
3.进入调整图片大小设置界面后我们先勾选“保持原始大小比例”在调整图片大小,高度和宽度填写一个即可,防止图片变形哦。
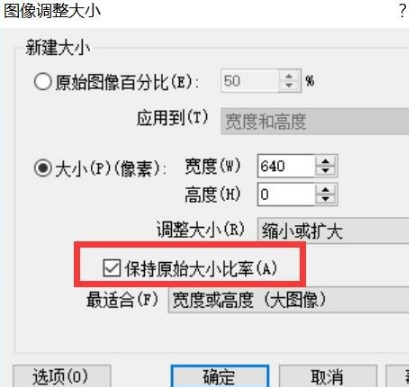
4.设置好后我们单击【确定】按钮你就会发下在如下图中的位置多了一个名为“调整大小”的图片,这个就是我们已经调整过的图片了。
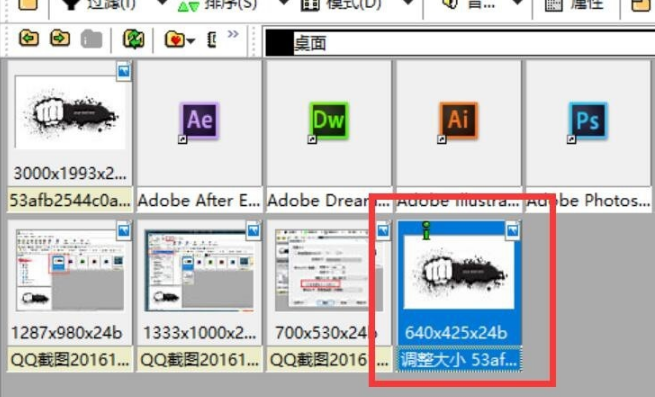
5.我们还可以在图像调整大小中调整图片的清晰度,单击“JPEG压缩选项..”进行设置即可。
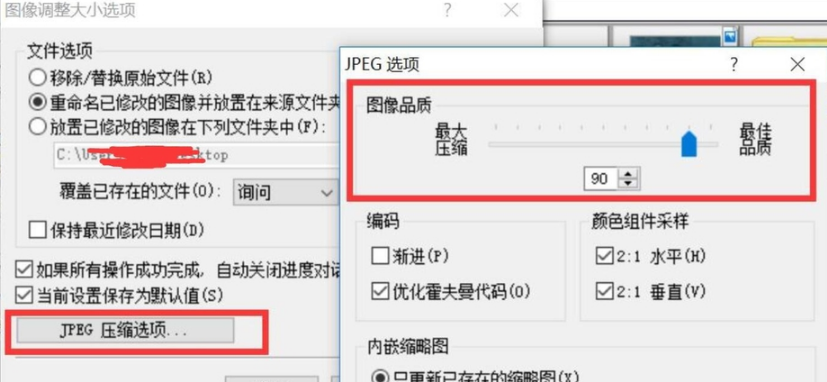
ACDSee 5更新日志:
开发GG说这次真的没有bug了~




 photoshop cs6
photoshop cs6
 抖音电脑版
抖音电脑版
 QQ浏览器
QQ浏览器
 Flash中心
Flash中心
 鲁大师
鲁大师
 百度一下
百度一下
 驱动精灵
驱动精灵
 360浏览器
360浏览器
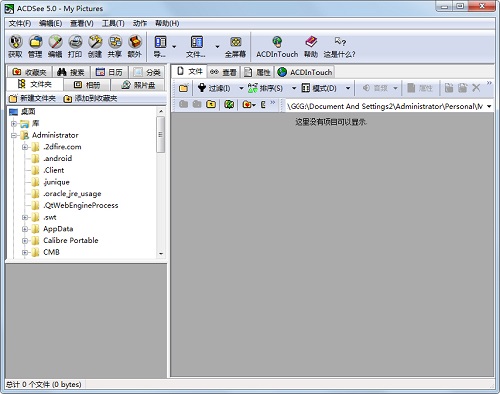
 金舟多聊
金舟多聊
 Google Chrome
Google Chrome
 风喵加速器
风喵加速器
 铃声多多
铃声多多
 网易UU网游加速器
网易UU网游加速器
 雷神加速器
雷神加速器
 爱奇艺影音
爱奇艺影音
 360免费wifi
360免费wifi
 360安全浏览器
360安全浏览器
 百度云盘
百度云盘
 Xmanager
Xmanager
 2345加速浏览器
2345加速浏览器
 极速浏览器
极速浏览器
 FinePrint(虚拟打印机)
FinePrint(虚拟打印机)
 360浏览器
360浏览器
 XShell2021
XShell2021
 360安全卫士国际版
360安全卫士国际版
 迅雷精简版
迅雷精简版





























