ZBrush 2019最新版是款设计师会经常使用的雕刻绘制工具。ZBrush 2019官方版主要针对3D行业开发,可以帮助用户设计游戏角色,可以设计动画角色。并且ZBrush 2019中还提供了全新的笔刷面板,支持自定义笔刷图标,并且拥有全新的松弛网格工具和姿态对称功能。
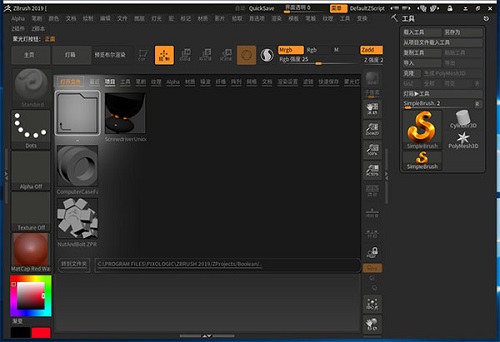
ZBrush 2019软件功能
1、基础网格创建
基础网格生成工具,使用它可以让用户实现全新的概念设计工作流程,不再受传统多边形的限制。延迟曲线模式可以让笔刷获得无与伦比的精度,即使处于对称模式也可以在模型上精确控制笔触。把环境HDRI(高动态范围图像)应用到LightCap 系统中,让图像的渲染质量得到明显的提高。 它没有任何限制,可以在基础网格的基础上从一个球体创建出整个角色。用户可以创建一个库,例如鼻子、耳朵、头、手臂或任何东西,然后借助 Insert Mesh(插入网格)笔刷,你可以将这些形状添加到任何造型上。其结果是一个充满创造性的过程,几乎没有限制,而且速度快的令人难以置信。所有的这些操作可以让用户更快速(远超从前)地创建一个用于三维打印的角色模型。
2、雕刻功能
配合当前的功能,可以让用户大胆地发展自己的创意,达到前所未有的自由度。使用曲线模式在一个表面上创建图案,就像选择 Alpha 与笔刷那样简单。用户甚至可以像 Mesh Insert(网格插入)笔刷那样沿着绘制的曲线来伸展造型结构。用户也可以将曲线模式与 DynaMesh 结合使用,只需点击几下就能产生各种造型——从简单到极其复杂的体积;或是用于扩展用户当前的创作,无论是有机或硬表面风格的模型。结合3D笔刷可以基于绘制的曲线创建一个网格模型,可以让用户在几秒钟内快速创建一个基础网格模型或道具。
3、纹理制作
在这款软件中对一个模型进行纹理制作在速度和易用性方面有诸多优势。但是如果你想要每次都保持模型的细节水准,对纹理制作流程的控制就派得上用场了,这样在制作模型 的时候,你就不需要每次都从最小的零部件做起了。它的映射能力与Photoshop的图层混合一起,为纹理创作艺术加提供了一个功能强大的工具。
4、渲染功能
BPR渲染功能让你的模型在360度的现场环境中操作,你可以利用你最爱的全景图作为背景贴合你的模型在渲染时作为环境的照明和着色,无论你的形象是8位或是全部的HDRI,利用该软件你完全又能里控制渲染的环境,你可以制定背景图像,选用一种恰到的材料来渲染你的作品。
5、输入输出
软件的每个核心功能都旨在使艺术家拥有完全的自由与扩展,并为其提供一个施展创造力的环境。没有了技术的障碍——就是使得在这款程序中的操作就像现实世界的雕塑与绘画一样产生如此众多的开创性作品的原因。
6、绘制插画
不仅对 3D 行业进行了改革,它还是一个强大的绘画程序!基于强大的 Pixol 功能,将数字绘画提升到一个新的层次。其他 2D 程序中的像素只包含颜色和位置信息,软件软件的 Pixol 包含了颜色,位置,深度,照明和材质信息。 或许用户一开始想在软件中绘制一个 2D 类型的插画树,但后来决定将日落的照明改为中午的照明效果。用户只要调节照明控制,所有的阴影都会实时更新!用户可以在图像中使用无限数量的多边形。用户 甚至可以在图像中增加 2000 万多边形的 3D 建筑模型。工作在 2.5D 模式中,用户可以按照自己的想法重复添加和复制三维模型,创造一个包含无限多的建筑的城市,然后应用大气效果,并使用各种笔刷工具和滤镜来完成城市。整个 过程并不会减缓系统的效率。
ZBrush 2019软件特色
1、编辑按钮
大多数新用户最大的问题是添加新的ZTool或导入的模型到视口,围绕模型旋转和缩放的时候,每一次按下鼠标,模型的新实例就会被创建,这是因为软件需要切换到“编辑”模式(按编辑按钮或T键)。编辑模式切换好以后就可以开始雕刻了,若要清除所有视口,保持模型一直工作,按Ctrl—N
2、UI(用户界面)
如何真正使用这款软件是大多数艺术家的最大障碍,这也是有原因的。软件的UI(用户界面)非常独特,想要记住所有的功能并不是件容易的事。在用户界面可以自定义,关闭、移动和隐藏菜单不在话下,只需按下每个菜单上的小圆圈和箭头图标
3、Subtools
Subtools有点像Photoshop中的图层,软件中也有图层,但它们主要用于协调物体上的大量建模细节,学会使用Subtools和Subtool调色板有助于创作,因为物体对象可以通过复制subtool进行版本化。试图添加新的subtool通常比较烦人,可以使用subtool调色板里大的复制按钮旁边的Insert按钮来添加新的subtool
4、Deformation(变形)菜单
当模型和Subtools可以通过移动、缩放和旋转工具(分别为W、E和R键)移动的时候,就脱离了编辑模式,若要进行基本的移动和缩放,可以使用变形面板。当然,变形面板里有很多工具,可以快速将简单的原始模型改变为非常复杂的模型
5、动态细分
动态细分是在Geometry面板里,可以预览真正细分的简单的盒子几何体,事实证明这种操作很有帮助。首先它允许简单几何体的总体移动,以便预览雕塑的外观,它使用的多数多边形边数都很少,因此反馈比原来要快,最终类似于其他3D软件里的‘平滑/细分模式’,让3D艺术家更容易切换到这款程序
6、多边形建模工具
如果你还没用过这款软件,你可能不知道它有一个最好的多边形建模工具,直观的ZModeler笔刷可以直接控制任何表面或边缘
7、右击导航
有些艺术家还会遇到在软件中导航的问题,点击并使用Alt和CMD键似乎有点无用,即使有技巧地使用白边到视口边缘的区域进行平移和缩放,围绕模型移动仍然很繁琐,解决办法就是右击+Alt进行平移,右击+CMD进行缩放
9、Nanomesh
Nanomesh可以通过使用ZModeler工具,将子网格的多个版本添加到另一个网格选定的多边形,Nanomesh非常强大,它们可以在选定的表面上进行编辑、重新调整大小和随机化,快速地创建复杂的细节,然后使用‘Convert BPR To Geo’按钮进行烘培,创建可导出的几何体
9、Keyshot Bridge
KeyShot是一款基于CPU的为三维数据进行渲染和动画操作的独立渲染器,以其易用性和Zbrush> KeyShot Bridge创新而出名。KeyShot通常是软件的默认渲染引擎,用起来很方便,通过其焦散线和景深功能创建非常具有说服力的渲染效果,利用大量现成的材质和环境,让你的模型呈现最佳效果
ZBrush 2019使用技巧
一、物体的变换
创建物体后按“T”进入编辑模式,否则只会不断拖出新物体,旧物体无法再编辑。
旋转视图:鼠标在空白处拖动,shift+鼠标左键可以角度锁定90度
平移视图:Alt+鼠标左键
缩放视图:Alt+鼠标左键、保持按下鼠标左键时放开Alt然后上下拖动鼠标左键
F键/Alt+click:物体适中
P键切换透视和无透视
移动W:空白处拖动鼠标 - 在垂直于画布方向移动,往上即向里移动。在交叉点上拖动锁定方向,在圈内移动则使物体在画布上移动
旋转E:圈内随意转
缩放R:圈内等比缩放
二、画布
平移(Scroll):按住空格键拖动鼠标
缩放(Zoom):+/-
适中(Actual):0
半大(AAHalf):Ctrl+0
Ctrl+N:清空画布
三、物体编辑
创建新物体后,原物体不再能编辑,而是作为画面中的一个元素
导入模型(作为笔刷编辑):tool>import
保存笔刷(可在ZB中继续编辑):tool>save as
导出物体:tool>export
[注]在从max导入obj之前在preferen.../importexport里选择iFlipY、iFlipZ就是正的了
四、界面
Tab:隐藏工具面板
下拉菜单可以拖动到两边的空白处
常用按钮可以按CTRL同时拖动到画布边的空白处,Ctrl+click可以取消快捷按钮
鼠标放在工具上按Ctrl可以显示说明
五、模型细分
Tool>Divide(Ctrl+D)可以对模型细分
SDiv改变细分级别,或者使用Lower Res(Shift+D)、Higher Res(D)进行切换
一般先在低精度调整大型,描绘越细致精度越高,不要一开始就在最高精度下工作,那样交互速度和工作效率都不会很高的
六、多边形的隐藏、显示
隐藏多边形可以加快操作速度,也可以避免对不需要编辑的部分误操作
方法:
(1) Ctrl+Shift+鼠标左键拖动框选,出现绿框,松开鼠标,框外的就被隐藏
(2) Ctrl+Shift+鼠标左键拖动框选,出现绿框,先放开Shift(变红框)再松开鼠标,框内的就被隐藏
(3) Ctrl+Shift同时点击模型,原来被隐藏的被显示,原来显示的被隐藏
(4) Ctrl+Shift同时点击空白处,显示所有部分
(5) 模型显示部分多边形状态下,点击tool/polygroups/Group Visible会将当前显示的多边形作为一个显示的组。以后只要Ctrl+Shift同时点击这个组的任何一个部分就会隐藏其他组
(6) 默认情况下,选择框要包含整个多变形才能起作用,如果按下AAHalf下面的PtSel按钮(Ctrl+Shift+P),只要选择框和多边形相交即可
七、蒙版
Ctrl+鼠标左键拖动出蒙板区域,蒙板内变深灰色,不再被编辑
Ctrl+鼠标左键拖动出蒙板区域,蒙板内变深灰色,再按下Alt,区域变白,可以减少蒙板区域
Ctrl+click画布空白处,蒙板反转
Ctrl+鼠标左键,在画布空白处拖动,选择框不接触物体,可以取消蒙板
Ctrl+鼠标左键,在模型上可绘制蒙板
Alpha菜单里可以改变蒙板的类型
八、上色和造型
物体原来是浅灰色,如果在调色板里改变颜色,物体的颜色同时改变选择Color>FillObject,可以对物体填充当前色
画布上方按钮说明:
Mrgb:赋予当前材质和颜色
Rgb:赋予颜色
M:赋予当前材质
Rgb Intensity:透明度
Zadd:增加厚度
Zsub:降低厚度
Z Intensity:笔刷强度
Focal Shift:柔化值
Draw Size:笔刷大小
以上按钮在画布上点右键或按空格键均可出现
九、利用规尺
stencil>stencil on可以显示规尺,浅色区域不能编辑。在规尺上按下右键或空格键出现操纵工具,然后可以选择相应的按钮
Invr:反相
Stretch:扩大到画布大小
Actual:实际大小
Horiz:宽度匹配画布
Vert:高度匹配画布
Wrap mode:包裹模式,规尺贴在模型表面
Alpha菜单下选择一个alpha图案,点击make st可以将当前图案定义为规尺。我们可以制作黑白图像,保存成psd、jpg、bmp、tif等格式作为规尺使用
[注意]jpg要24bit才能使用
十、对称
Trans...菜单中,按下>x<、>y<、>z<,即可进行相应轴向上的镜像操作,如果>M<没按下,那操作会是在同方向上
快捷键:xyz
十一、trans菜单
照相机(snapshot):在原地复制物体
M+箭头:mark object position,标记物体位置——可以在清空画布后让物体在原位置再次出现,快捷键:M
std:标准,在物体表面加高,笔画连续
stdDot:松开鼠标后笔刷才起作用,适用于点状
Inflat:膨胀,笔画连续
InflatDot:点状膨胀
layer:一笔连续画出等高的突起,笔画相交不会叠加
Pinch:收缩,便于表现转折较剧烈处
Nudge:类似涂抹
Smooth:平滑并放松网格
Edit curve:编辑笔刷强度曲线
在曲线上点击可创建新控制点
拖动控制点到窗外再拖回来,点的属性变为转角,再次操作则变回光滑模式
拖动控制点到窗外,松开鼠标,控制点会被取消
控制点在光滑状态下有一个光圈,鼠标在光圈上拖动可以改变光圈大小,影响曲线的张力
focal Shift:改变曲线衰减速度
Noise:产生随机噪波曲线,可以用来画细微的凹凸
十二、使用Projection Master
可以应用各种Alpha图形和stroke笔划类型进行绘图,按G键,选择colors,也可以选择Deformation,然后回车,进入绘图状态后模型角度就不能改变了。必须再按G键切换回来,pick now确定
十三、使用MultiMarkers
在编辑物体后,没有更换工具之前按下M键,可以对物体当前的位置进行记录,然后创建新物体,进行编辑和对位。然后清空画布,选择工具MultiMarkers,在画布中拖出所有标记过的物体,可以分别再改变位置,这样可以在画面中加进多个物体。要编辑这些物体的形状,必须先选择Tool>make polymesh,转化为可编辑多变性物体。然后清空画布,选择新生成的物体作为工具,创建。
十四、使用Z球
Tool工具中选择z球,在画布中拖出大小,用draw在球上添加新球。
在draw工具被激活时,Alt+click控制球会删除该球,Alt+click控制球间的连接球,会将子球变虚,变成影响球,不产生实体,但会影响实体的形状。子控制球被移进父控制球时会产生凹陷效果,可以用来制作眼眶布线。
在Tool>Adaptive Skin下选preview或按A键可以预览生成的网格模型。Density:细分密度
Make Adaptive Skin生成网格模型。
十五、在3dsmax中渲染最终结果
无论是用这款软件画纹理还是凹凸,画之前最好给一个贴图,然后绘制色彩和起伏。绘制完成后,到Tool菜单下的Texture栏找到Fix Seam按钮,按一下,可以修正贴图的接缝,如果没有给贴图这个按钮是没有的。接下来是导出obj模型和贴图。
ZBrush 2019更新日志:
1.修复若干bug;
2.优化细节问题;
特别说明:
提取码:y637


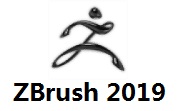

 photoshop cs6
photoshop cs6
 抖音电脑版
抖音电脑版
 QQ浏览器
QQ浏览器
 Flash中心
Flash中心
 鲁大师
鲁大师
 百度一下
百度一下
 驱动精灵
驱动精灵
 360浏览器
360浏览器
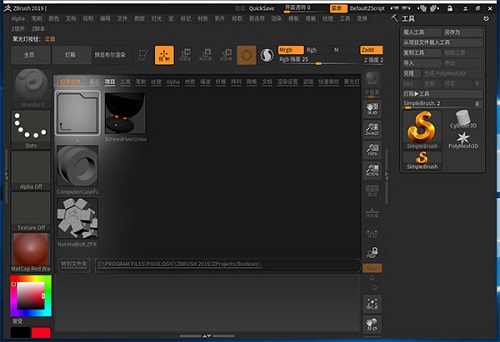
 金舟多聊
金舟多聊
 Google Chrome
Google Chrome
 风喵加速器
风喵加速器
 铃声多多
铃声多多
 网易UU网游加速器
网易UU网游加速器
 雷神加速器
雷神加速器
 爱奇艺影音
爱奇艺影音
 360免费wifi
360免费wifi
 360安全浏览器
360安全浏览器
 百度云盘
百度云盘
 Xmanager
Xmanager
 2345加速浏览器
2345加速浏览器
 极速浏览器
极速浏览器
 FinePrint(虚拟打印机)
FinePrint(虚拟打印机)
 360浏览器
360浏览器
 XShell2021
XShell2021
 360安全卫士国际版
360安全卫士国际版
 迅雷精简版
迅雷精简版





























