wxFormBuilder正式版是一款相当优秀的界面编辑设计工具,wxFormBuilder最新版功能强劲,支持用户轻松快速搭建GUI开发环境,wxFormBuilder软件便捷好用,还支持快速生成C++,python,Lua等代码和XRC资源文件,而且还搭建高效的带有GUI界面编辑器的开发环境。
-
5.11 中文版查看
-
0.1.9 电脑版查看
-
官方版查看
-
20.03 电脑版查看
-
1.48.0 官方版查看
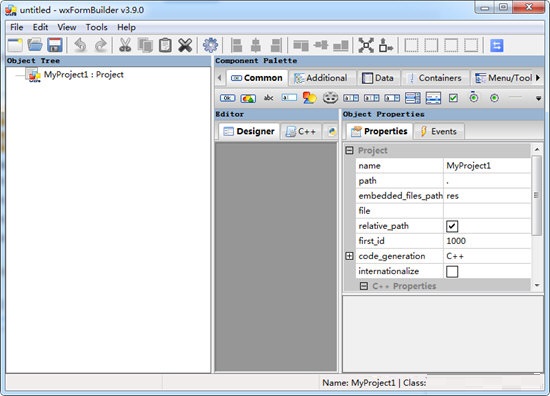
wxFormBuilder功能特点
1、一款专业的界面编辑设计工具。
2、用于生成跨平台编译代码。
3、能够快速搭建GUI开发环境。
4、你可以修改该控件和窗体的各类属性。
5、支持快速生成C++,python,Lua等代码和XRC资源文件。
6、搭建高效的带有GUI界面编辑器的开发环境。
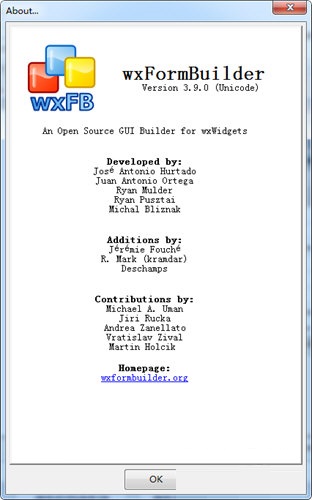
wxFormBuilder使用说明
1、备一个窗体
点击wxformbuilder上方的标签“forms”,并点击标签下方的第一个类似窗体的图标“Frame”。
然后,下面就会出现一个窗体。但是现在还不能直接往窗体上添加各种控件。咱们还需要给窗体添加布局器BoxSizer。
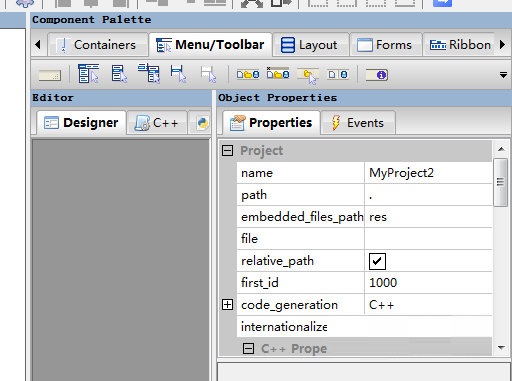
2、添加布局器
点击wxformbuilder上方的标签“Layout,并点击标签下方的第一个图标“wxBoxSizer”。添加一个只有以列控件布局的布局器。这时,窗体上并没有什么变化。但是窗口左边的目录树有变化了,窗体下多了一个布局器。
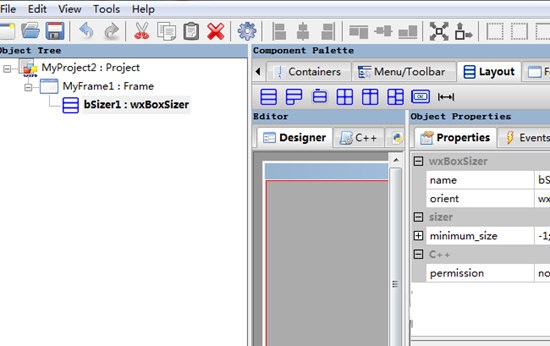
3、放置控件
保持目录树如上图一样,选中布局器bSizer1。这样,添加进窗体的控件都属于并使用这个布局器的方法,单列布局。就是,所有添加上去的控件都是在一列上。
点击wxformbuilder上方的标签“Common,顺次并点击标签下方的地三个图标“wxStaticText”,第四个图标“wxTextCtrl”,第一个图标“wxButton”。这样,窗体设置上就会多出一个文字标签、一个文本框和按钮。
4、修改控件属性
点击设计窗体上的控件,或者左边树形结构的控件名。在wxformbuilder右边的编辑栏都会自动变成对应控件的属性编辑。在此,你可以修改该控件的和窗体的各类属性。
此处,我们将会修改主窗体的name,文本编辑框的name,文字标签的label,和按键的label。
(1)修改主窗体的name
主窗体的name和控件的name决定了你之后要使用的python代码时,使用的实体对象的变量名。点击树形结构的MyFrame1,并在右边属性编辑栏修改窗体的name值为“BaseMainWind。如下图:
此时,左边树形中对应的主窗体也会跟着改变名字,如下图:
(2)修改控件的属性
依照同样的方法,在右边的编辑框修改对应控件的属性。
文本编辑框wxTextCtrl的name属性修改为“text_main”,文字标签wxStaticText的label属性修改为“主窗口测试”,和按键wxButton的label属性修改为“清空”,按键wxButton的name属性修改为“button_main”。
剩下name属性的我偷个懒,都懒得改了。直接使用默认的好了。
修改完只有应该如下图所示:
5、添加控件的触发事情函数
当按钮被按下时,咱们应该触发一个函数,将文本框里的内容清空。所以,应该给按钮控件添加一个触发按下之后应该使用的处理函数。
点击选中按钮控件button_main,在右边的属性编辑框,点击上面的另外一个标签“Events”。添加一个给“OnButtonClick”的处理函数名:main_button_click。如下图:
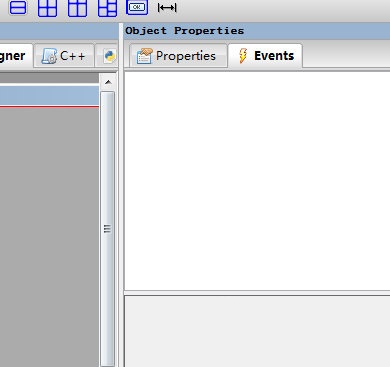
6、测试窗体内容
窗体设计基本完事了,咱们现在稍微测试一个窗体的样子。按下F5,弹出对话框后点击确定。这样就wxformbuilder简单将咱们设计的窗体编译C++的显示方法,显示出窗体的样子。如下图:
7、保存给python用的代码
点击选中左边树形图的最上面的图标,即选中工程。
再点击最下面标签的python,即可出现在wxPython的代码了。如下图:
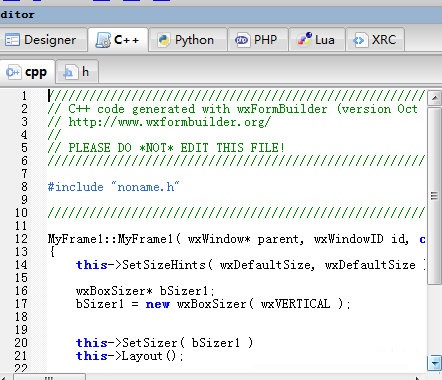
此时,全选上面的代码。右键,【Copy】。
新建一个py源文件,并将全部代码粘贴进去,保存名为basewin.py的python代码源文件。
至此,wxPython代码就已经生成完毕了,请不要轻易变动文件里的代码。下面就是咱们调用窗体的主要逻辑代码了。
wxFormBuilder更新日志:
1. 优化的脚步从未停止!
2. 更多小惊喜等你来发现~




 Flash中心
Flash中心
 鲁大师
鲁大师
 抖音电脑版
抖音电脑版
 QQ浏览器
QQ浏览器
 百度一下
百度一下
 photoshop cs6
photoshop cs6
 驱动精灵
驱动精灵
 360浏览器
360浏览器
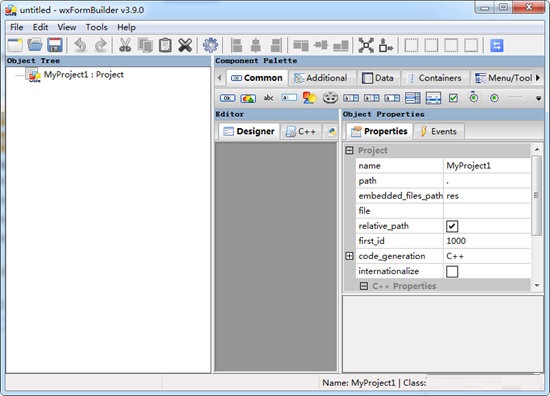
 金舟多聊
金舟多聊
 Google Chrome
Google Chrome
 风喵加速器
风喵加速器
 铃声多多
铃声多多
 网易UU网游加速器
网易UU网游加速器
 雷神加速器
雷神加速器
 爱奇艺影音
爱奇艺影音
 360免费wifi
360免费wifi
 360安全浏览器
360安全浏览器
 百度云盘
百度云盘
 Xmanager
Xmanager
 2345加速浏览器
2345加速浏览器
 极速浏览器
极速浏览器
 FinePrint(虚拟打印机)
FinePrint(虚拟打印机)
 360浏览器
360浏览器
 XShell2021
XShell2021
 360安全卫士国际版
360安全卫士国际版
 迅雷精简版
迅雷精简版





























