Xerox 富士施乐 Phaser 3117激光打印机驱动最新版是一款实用的打印机驱动软件。Xerox 富士施乐 Phaser 3117激光打印机驱动官方版使用时想要知道富士施乐打印机型号可以直接在富士施乐打印机上找到,就在富士施乐打印机的侧面。Xerox 富士施乐 Phaser 3117激光打印机驱动最新版操作简便,易于上手。
-
官方版查看
-
2.0.1.14版查看
-
9.18.0907 最新版查看
-
4.93-3 官方版查看
-
1.0 官方版查看

Xerox 富士施乐 Phaser 3117激光打印机驱动
Xerox 富士施乐 Phaser 3117激光打印机驱动最新版是一款集海报打印、缩放打印、水印打印、N合一打印为一体的多功能黑白激光打印机。如果你的电脑缺少phaser3117型号的富士施乐打印机驱动可在本站下载。
Xerox 富士施乐 Phaser 3117激光打印机驱动参数介绍
Xerox 富士施乐 Phaser 3117激光打印机驱动最新版配置信息
打印速度:17ppm(letter)/16ppm(A4)
内存:8MB
打印分辨率:600×600dpi
接口:USB 1.1(兼容USB2.0)
硬件ID:USBPRINTXeroxPhaser_3117872C
Xerox 富士施乐 Phaser 3117激光打印机驱动使用说明
Xerox 富士施乐 Phaser 3117激光打印机驱动最新版怎么安装
1、首先你需要知道你的富士施乐打印机型号是多少,具体查看方法:
(1)第一种:你可以直接在富士施乐打印机上找到,就在富士施乐打印机的侧面;
(2)第二种:打开电脑然后找到开始菜单栏点开,选择设备和打印机,添加网络/本地打印机;
(3)第三种:查看当前设备的用户手册;
2、直接在该页找到“下载地址”处,选择任意地址将富士施乐打印机驱动下载到本地;将富士施乐打印机驱动3117软件包双击解压找到.exe格式程序并运行。如下:直接单击【Accept】开始安装。
3、等待其自行配置后出现如下截图:根据提示单击【开始安装】按钮正式进入到富士施乐打印机驱动的安装步骤。
4、开始安装会出现富士施乐打印机驱动的安装协议界面,我们需要大致了解协议内容并同意该协议才可继续安装。如果你接受请勾选同意协议选项并单击【下一步】继续安装。
5、同意协议后会出现连接方法界面,在这个界面有三种连接方法,分别是“USB电缆连接”、“无线或以太网连接”、“使用现有端口”。小编以“无线或以太网连接”为例进行演示,小伙伴选择适合自己的安装方式即可。
6、设置后富士施乐打印机驱动会在当前局域网中搜索已被共享的打印机直至搜索成功。
7、搜索到打印机如下:请确认当前幸好的打印机是否是你的打印机哦,选择你的打印机后单击【下一步】继续安装。
8、最后会进入到富士施乐打印机驱动的安装进度条界面,耐心等待其安装。直至出现“打印就绪”界面,就表示富士施乐打印机驱动已经安装成功了,单击【完成】按钮即可。请不要勾选立即重启哦,等你不用电脑的时候关闭重启就好了。
Xerox 富士施乐 Phaser 3117激光打印机驱动使用方法
1.如果你想使用打印机打印东西,那么你就需要先备好你需要的电子信息等待打印。然后运行Xerox 富士施乐 Phaser 3117激光打印机驱动最新版选择开始菜单栏添加打印机。
2.开始添加打印机,记住不要选择自动检测或是安装即插即用打印机哦
3.因为打印口分为并口 和USB USB,所以你要创建自己的端口
4.最后选择从磁盘安装合适的驱动就好了。再下一步 点从磁盘安装选择适合的 驱动就OK了,
Xerox 富士施乐 Phaser 3117激光打印机驱动更新日志:
1.修正了其它bug;
2.优化了软件的兼容性。




 Flash中心
Flash中心
 鲁大师
鲁大师
 抖音电脑版
抖音电脑版
 QQ浏览器
QQ浏览器
 百度一下
百度一下
 photoshop cs6
photoshop cs6
 驱动精灵
驱动精灵
 360浏览器
360浏览器
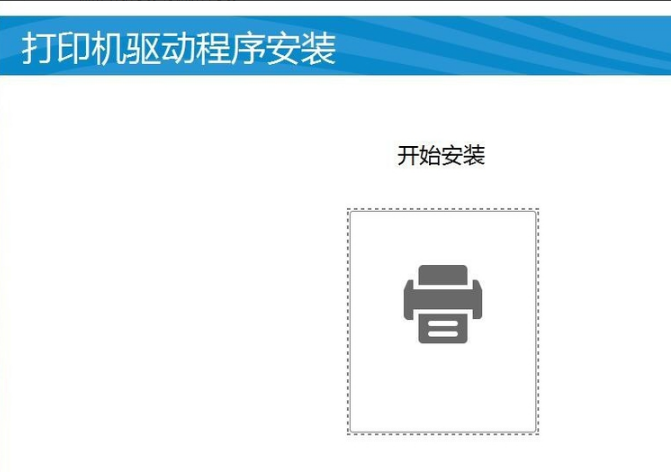
 金舟多聊
金舟多聊
 Google Chrome
Google Chrome
 风喵加速器
风喵加速器
 铃声多多
铃声多多
 网易UU网游加速器
网易UU网游加速器
 雷神加速器
雷神加速器
 爱奇艺影音
爱奇艺影音
 360免费wifi
360免费wifi
 360安全浏览器
360安全浏览器
 百度云盘
百度云盘
 Xmanager
Xmanager
 2345加速浏览器
2345加速浏览器
 极速浏览器
极速浏览器
 FinePrint(虚拟打印机)
FinePrint(虚拟打印机)
 360浏览器
360浏览器
 XShell2021
XShell2021
 360安全卫士国际版
360安全卫士国际版
 迅雷精简版
迅雷精简版





























