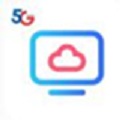云桌面官方版是一款让用户将计算机桌面环境移至云服务器上的的云桌面软件。云桌面官方版让用户登录后,可便捷地浏览云桌面选择界面,通过轻松的左右切换,快速进入所需桌面。云桌面官方版支持云桌面的管理功能,点击“管理”可查看配置信息,并进行云桌面名称的编辑。
-
11.0.0.1521 电脑版查看
-
2.3.43.4449 电脑版查看
-
1.4.2 最新版查看
-
4.30.1023 官方版查看
-
2.2 中文版查看
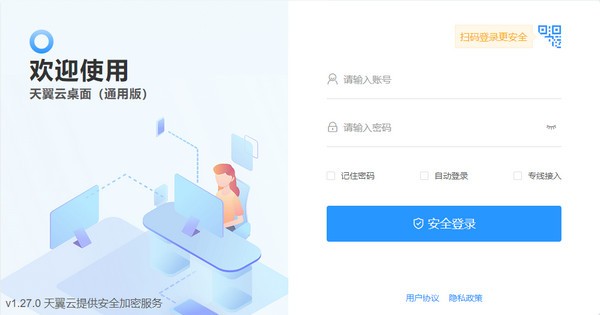
云桌面软件特色
1. 炫酷惊艳主题:海量在线主题,丰富的壁纸、插件,个性化你的手机,使你的手机多姿多彩。
2. 贴心实用工具:一键清理、一键开关、每日资讯、时钟天气插件、快捷应用文件夹等实用小工具,方便快捷管理手机。
3. 简洁清新美观:功能表按内容分类,图片、音乐、视频一目了然,实用方便的功能表管理、应用排序、应用隐藏、进程管理,管理应用一步到位。
4. 操作简便直观:丰富便捷云桌插件,让你手机生活更丰富。天气插件、省电widget....
5. 支持各类插件:支持QQ、百度搜索和手机管家等一般的桌面替换软件占用手机内存都较多,而这款软件全面减少内存占用情况,真正将内存消耗降到最低,省电、高效。
云桌面软件功能
1、查看云桌面
登录后可以查看云桌面选择界面。您可以通过左右切换选择您需要进入的桌面。
2、管理云桌面
点击“管理”,可以查看云桌面的配置信息,以及编辑云桌面的名称。
3、toolbar工具栏使用
1)成功连接云桌面后,点击桌面上方的箭头,即展开工具栏。
2)在展开的工具栏中点击最右边的隐藏,即可收起工具栏。
4、退出、重启、关机操作
进入云桌面后,您可以通过桌面上方的工具栏,点击“退出”模块,可以找到“退出”、“重启”、“关机”。
退出:将退出到云桌面页面,重新点击进入即可使用。
重启:将重启云桌面,重启完毕后可以继续使用云桌面。
关机:将关闭云桌面,同时退出到云桌面选择界面。
5、查看网络状态
可以点击工具栏中的“工具”,选择“网络状态”,可以查看详细的网络情况。
6、报障
目前有3种报障方式:
(1)用户在登录页面可以点击“报障”。
(2)用户登录后,可以在云桌面选择界面点击“报障”。
(3)用户进入云桌面后,可以点击工具栏中的“工具”,选择“报障”。
7、移除设备
操作步骤如下:
(1)可以在”安全中心“模块查看所有的设备登录详情,以及进行设备管理。
(2)点击“安全中心”首页右上角的图标可进入“设备管理”,“设备管理”列表中可查看所有登录过的设备。
(3)点击其中一个设备,进入设备详情。点击底部按钮“移除设备”,确认移除后,该设备已登录的账号和密码缓存将被清除。
8、修改密码
当用户登录进入云桌面列表后,可以点击下方“账户安全”,选择“修改密码”。
输入原密码和新密码后,点击“重置密码”即可修改成功。
9、查看通知
点击工具栏中的“通知”,即可以查看所有的通知列表。
10、桌面管理
点击工具栏中的“工具”,选择“桌面管理”。在桌面管理可以进行显示设置、画面设置、系统重装、查看桌面信息。
11、系统重装
点击工具栏中的“工具”,选择“桌面管理”,选择“系统重装”。系统重装会将系统还原至初始状态,系统盘的程序或数据会被清除,如非特殊情况,否则不建议使用。
点击“确认”,系统将进入还原状态。还原系统所需时间较长,请耐心等候。
12、个性化设置
和普通电脑一样,可以自由设置系统的壁纸、鼠标、屏保等个性化设置。
13、分辨率与缩放设置
Windows Server 2008桌面下,Windows及Linux客户端只支持分辨率设置,Mac客户端都不支持;
Windows Server 2016桌面下,Windows及Linux客户端支持分辨率和缩放设置,Mac客户端只支持缩放设置。
设置分辨率与缩放操作步骤如下:
(1)点击工具栏中的“工具”,选择“显示设置”;
(2)点击“分辨率”,选择分辨率值;
(3)点击“缩放设置”,选择缩放值,“确认”即可设置成功。
14、文件拖拽
云桌面支持通过拖拽的方式,将文件从本地复制到云桌面或从云桌面复制到本地,该操作仅支持windows客户端。
(1)从本地拖拽到云桌面:
云桌面客户端在最小化情况下,将本地文件拖拽到本地系统任务栏的云桌面客户端图标上,即可将文件复制到云桌面的桌面中。
云桌面客户端在窗口化情况下,将本地文件拖拽到客户端界面中,即可将文件复制到云桌面的桌面中。
(2)从云桌面拖拽到本地:
云桌面客户端在窗口化情况下,将云桌面文件拖拽到客户端界面外,即可将文件复制到本地系统的桌面中。
(3)文件传输过程中会有进度展示
云桌面使用说明
首次使用指引:
1、在您的天翼云桌面(通用版)通知邮箱中,点击欢迎邮件中“立即激活”按钮(如管理员激活账号,请跳到步骤3)。
2、在激活页面,依次填写桌面密码、绑定手机号或邮箱,完成桌面激活。
3、点击下方的客户端链接完成下载并安装客户端。
4、输入带#号的登录账号或绑定的手机号或邮箱及刚设置的密码,开始您的云桌面之旅!
备注:
1. 请注意查收自己的通知邮箱,包括“垃圾箱”等邮箱文件夹,如收不到邮件请点击 重发邮件。
2. 如遇到应用使用问题请参考 产品帮助手册,也可在天翼云网站提交工单
云桌面常见问题
1、退出云桌面后,后台云桌面会自动关闭吗?
退出天翼云桌面APP后,后台的云桌面将处于离线运行状态,不会自动关闭。重新点击进入即可使用。
2、云桌面在使用过程中需要注意的事项?
在使用云桌面过程中,请勿删除或关闭带有“天翼云-”“ecloud-”前缀的软件和进程,否则可能导致系统故障。
3、 云桌面无法连接怎么办?
请依次按照以下步骤检查:
(1) 请检查您的网络连接是否正常。
(2) 重启云桌面:请在“选择桌面”页面,点击“重启”按钮,重启完成后,再尝试连接天翼云桌面。
(3) 尝试上述操作仍无法连接,请在登录页面找到“报障”入口,进行报障。我们会有专人协助您解决。
云桌面更新日志
日日夜夜的劳作只为你可以更快乐
嘛咪嘛咪哄~bug通通不见了!


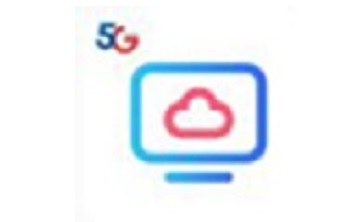

 抖音电脑版
抖音电脑版
 Flash中心
Flash中心
 鲁大师
鲁大师
 photoshop cs6
photoshop cs6
 QQ浏览器
QQ浏览器
 百度一下
百度一下
 驱动精灵
驱动精灵
 360浏览器
360浏览器
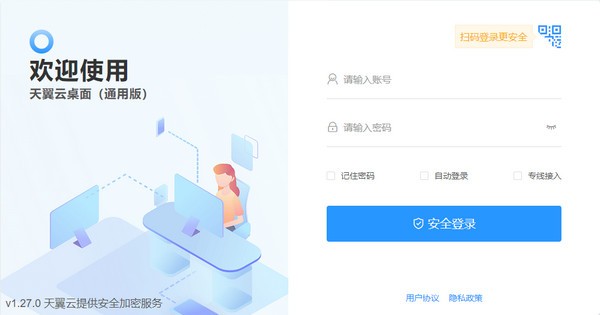
 金舟多聊
金舟多聊
 Google Chrome
Google Chrome
 风喵加速器
风喵加速器
 铃声多多
铃声多多
 网易UU网游加速器
网易UU网游加速器
 雷神加速器
雷神加速器
 爱奇艺影音
爱奇艺影音
 360免费wifi
360免费wifi
 360安全浏览器
360安全浏览器
 百度云盘
百度云盘
 Xmanager
Xmanager
 2345加速浏览器
2345加速浏览器
 极速浏览器
极速浏览器
 FinePrint(虚拟打印机)
FinePrint(虚拟打印机)
 360浏览器
360浏览器
 XShell2021
XShell2021
 360安全卫士国际版
360安全卫士国际版
 迅雷精简版
迅雷精简版