OneNote Online官方版是功能强大的笔记工具。OneNote Online官方版帮助用户随时随地记录、整理和分享笔记。OneNote Online官方版可以轻松创建、编辑和组织笔记并且还支持多种输入方式,包括文本、图像、音频和视频等,方便用户根据需要进行选择。
-
0.97.4 官方版查看
-
2.3 官方版查看
-
0.41 最新版查看
-
5.1 官方版查看
-
官方版查看
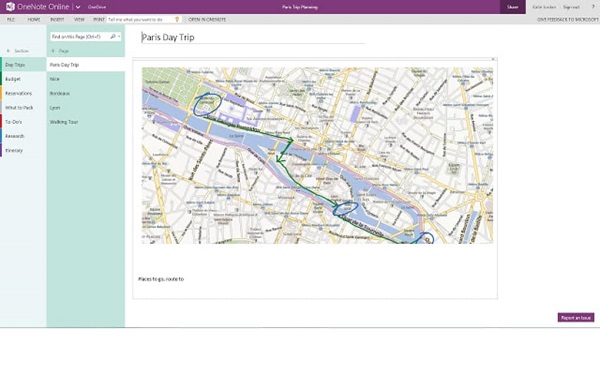
OneNote Online软件简介
OneNote Online允许用户轻松地做笔记,然后在线共享这些笔记,以便其他人可以使用它们,或者将它们存储起来,直到可以打印出来。该软件拥有一整套工具,允许用户定制他们想要的笔记显示方式。
OneNote Online软件特色
1、无缝对接
当你正在处理其他工作,如:浏览网页、编辑Word文档或是ppt等,你都可以边记笔记边对比参考。使用OneNote的链接笔记功能还可帮你追踪记录新创意的来源哦。
2、信息归档
使用OneNote的信息归档功能可快速帮你记录的笔记进行分类整理,减少你整理笔记的时间。
3、即时获取信息
OneNote的搜索功能进行了升级,可根据你的搜索习惯进行分类排列。类型包括视频及其他嵌入对象。
4、多位置访问
没在家?没在公司?别担心,OneNote的多位置访问轻松解决这些问题,让你即使远离家及公司外出时也可轻松访问、编辑、整理你的笔记。
5、信息共享
OneNote还支持信息共享,让你整理的学习笔记分享给其他用户一起学习一起进步。
OneNote Online软件功能
创建并更新笔记和清单。
加粗、倾斜、下划线、突出显示、缩进 - 如同在计算机上一样设置笔记的格式。
使用笔记本、分区和标记整理您的笔记。
记录手写笔记或将手写笔迹和绘图添加到笔记。
跨计算机和设备同步笔记本。
查看您在计算机上创建的笔记,包括格式、视频和附件。
在笔记和文件中搜索您捕获的任何内容 – 即使图片中的文字也可以。
主屏幕小组件让您能够快速创建图片、音频和文本笔记,而无需打开应用。
使用“OneNote 最近”小组件从主屏幕访问最近的笔记。
将您喜爱的页、分区或笔记本添加到主屏幕以便快速访问。
OneNote Online常见问题
我的版本的OneNote与我正在阅读的帮助主题不匹配,怎么回事?
您可能在您的计算机上有两个版本的 OneNote: OneNote for Windows 10和OneNote 桌面版本,若要检查你是否同时安装了两个版本的 OneNote,请单击屏幕左下角的 Windows 图标,然后单击“所有应用”。滚动到“OneNote”。
我正在同一台计算机上同时使用 OneNote for Windows 10 和 OneNote 。如何让我的 OneNote 文件在所需的版本中打开?
1.单击屏幕左下角的 Windows 图标,然后选择“设置”
2.在显示的“设置”窗口中,选择“系统”
3.在显示的“系统”窗口中,选择“默认应用”
4.选择“按应用设置默认值”,然后在显示的窗口中,滚动到“OneNote”
5.单击“OneNote”或“OneNote(桌面版)”,选择“将此程序设置为默认值”,然后单击“确定”
我是否可以打开来自多个 OneDrive 帐户的笔记本?
尽管可以注册多个 OneDrive 帐户,但是仅一个帐户可以与 OneNote 相关联。若要从另一帐户(你自己的其他帐户或者其他人的帐户)打开笔记本,请确保它已与你的主要 OneDrive 帐户共享。笔记本共享之后将立即在你的主 OneDrive 帐户中“与您共享的文件”下列出。右键单击或点击并按住该笔记本,然后从上下文菜单中选择“在 OneNote 中打开”以在 OneNote 中打开该笔记本
如何为 OneNote 提供我的照相机的使用权限?
当第一次尝试插入来自照相机的图片时,OneNote 将请你提供照相机的使用权限。如果拒绝,并在以后再次尝试插入图片,你可能会看到错误消息:“此应用需要照相机的使用权限。你可以在应用的设置中更改该设置。”
1.单击屏幕左下角的 Windows 图标,然后选择“设置”
2.在显示的“设置”窗口中,选择“隐私
3.在显示的“隐私”屏幕中,选择“照相机”
4.确保照相机权限设置为“开”,然后将 OneNote 权限设置为“开”
OneNote Online更新日志
1.细节更出众!
2.BUG去无踪




 抖音电脑版
抖音电脑版
 Flash中心
Flash中心
 鲁大师
鲁大师
 photoshop cs6
photoshop cs6
 QQ浏览器
QQ浏览器
 百度一下
百度一下
 驱动精灵
驱动精灵
 360浏览器
360浏览器
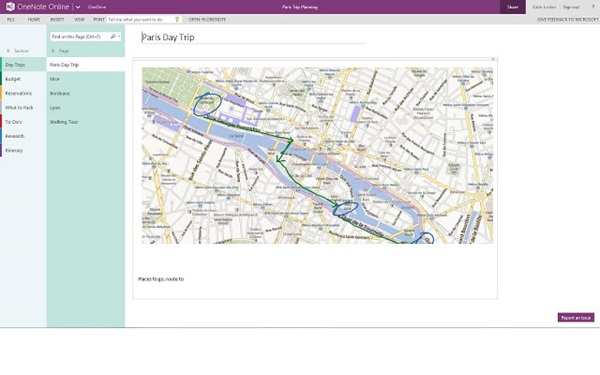
 金舟多聊
金舟多聊
 Google Chrome
Google Chrome
 风喵加速器
风喵加速器
 铃声多多
铃声多多
 网易UU网游加速器
网易UU网游加速器
 雷神加速器
雷神加速器
 爱奇艺影音
爱奇艺影音
 360免费wifi
360免费wifi
 360安全浏览器
360安全浏览器
 百度云盘
百度云盘
 Xmanager
Xmanager
 2345加速浏览器
2345加速浏览器
 极速浏览器
极速浏览器
 FinePrint(虚拟打印机)
FinePrint(虚拟打印机)
 360浏览器
360浏览器
 XShell2021
XShell2021
 360安全卫士国际版
360安全卫士国际版
 迅雷精简版
迅雷精简版





























