TrueCrypt正式版是一款相当实用的专业化磁盘加密工具,TrueCrypt最新版功能强劲,便捷好用,支持用户轻松在一个文件内部创建多样化的加密磁盘,还支持配置为一个可以通过一个驱动器盘符访问的虚拟磁盘,并且只有当使用正确的密码或者密匙配置时才可以访问。
-
5.1 最新版查看
-
5.4 官方版查看
-
1.1.1 官方版查看
-
官方版查看
-
3.6.1.1 电脑版查看

TrueCrypt软件介绍
TrueCryp正式版是一款免费,开源的,绿色虚拟硬盘加密软件,可以在硬盘上创建一个或多个虚拟磁盘,所有虚拟磁盘上的文件都被自动加密,需要通过密码来进行访问。 TrueCrypt中文版支持Windows Vista/XP/2000 and Linux的虚拟硬盘加密。TrueCrypt提供多种加密算法,如AES-256、Blowfish(448-bitkey)、CAST5、Serpent、Triple DES等,其他特性还包括支持FAT32和NTFS分区、隐藏卷标和热键启动。
在使用TrueCrypt创建虚拟磁盘前,首先要选择一个系统尚未占用的盘符,例”X:”然后点击”CreateVolume”按扭进入创建虚拟磁盘步骤 (如图一)。TrueCrypt允许用户创建标准加密盘或是隐藏加密盘,在随后的向导步骤中依次指定创建加密盘文件的位置(点击”Select File”,然后输入一个任意文件名,例如”Newdisk”,点击”打开”)、加密算法、虚拟加密磁盘的大小,同时为加密盘设置密码,并选择文件系统。 最后,点击”Format”格式化创建的虚拟磁盘并退出向导。
对于创建生成的虚拟磁盘文件,需要加载后方能使用。在TrueCrypt主界面下方点击”Select File”,找到前面创建生成的文件并打开,然后点击”Mount”,并输入正确的密码加载该虚拟磁盘。此时,界面会显示新的X盘的一 些信息,同时在”我的电脑”可以看到多出了一个”本地磁盘X”。将需要保护的文件全部移到X盘后,就可以关闭该虚拟磁盘了。使用右键单击系统托盘区上TrueCrypt的图标,选择”Dismount X:”,然后退出即可。
TrueCrypt除了创建虚拟磁盘外,没有什么多余的附加功能。不过,它允许用户选择不同的加密算法,这也可以说是软件的一个亮点。
对于这款虚拟加密磁盘磁盘工具,迄今为止还没有传出可以通过特殊方法和谐的消息,这也从侧面反映出这款软件具有相当不错的安全性。当然,暴力和谐仍是不得不考虑的问题,因此密码的长度、复杂性也是这类软件是否足够安全的关键。
TrueCrypt软件功能
1、所有加密都是以分区为基础的。
2、真加密,所有加密数据都是经过AES等加密算法的运算后的结果
3、能创建加密的“虚拟磁盘文件”(类似虚拟光驱,大小可以自定义)
4、加密单个分区或整个硬盘。
5、加密Windows系统所在的分区(启动Windows前需要密码)
6、加密过程自动、实时、透明(使用加密文件或分区前输入密码,载入后就可以像使用一个普通分区一样使用加密分区。)
7、提供两级方案,以应对被强迫说出密码的情况(如抢劫)。
隐藏分区(覆盖式密码术,steganography)、隐藏操作系统
无法探测到TrueCrypt 加密分区(加密数据会被认为是随机数据)
8、加密算法:AES-256、Serpent、Twofish。为取得更好加密效果,可以同时使用两种或三种加密算法。操作模式:XTS。
TrueCrypt安装说明
1、在本站下载TrueCrypt正式版的软件包,解压后,双击TrueCrypt-7.2.exe文件,进入安装界面,查看文件许可协议,选择iaccept the license terms,点击next
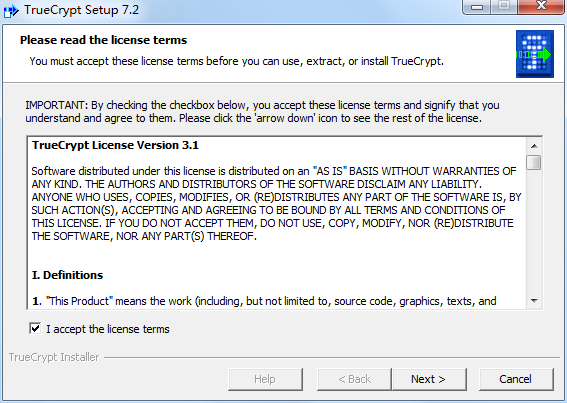
2、选择安装类型,默认即可,点击next
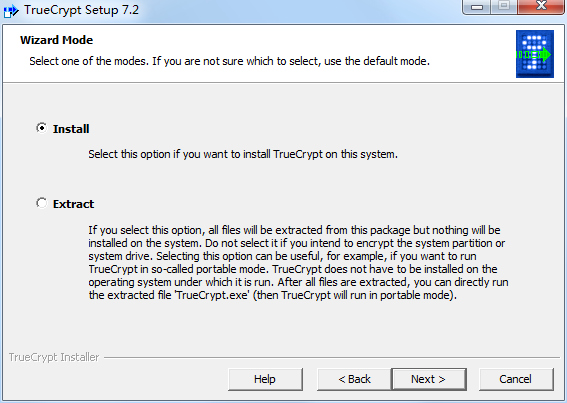
3、设置软件安装位置,点击browse可以自由设置,建议大家选择安装在D盘,然后点击install
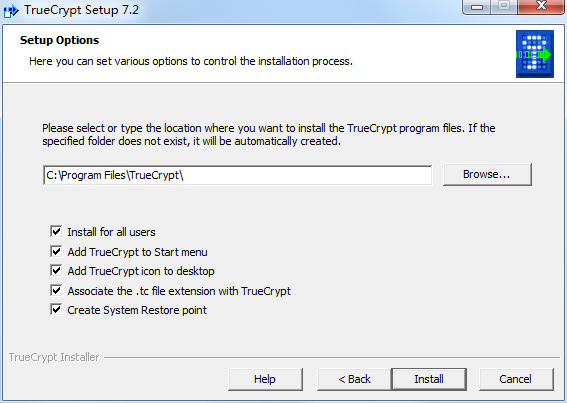
4、TrueCrypt正式版正在安装,我们耐心等待
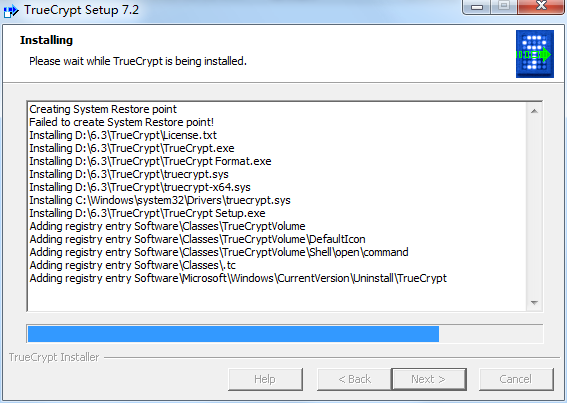
5、安装成功,点击确定
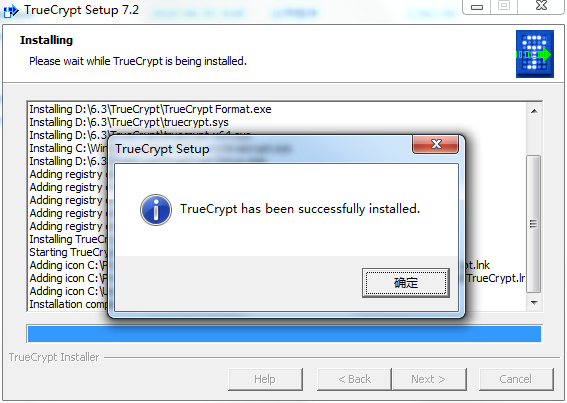
6、点击finish结束安装
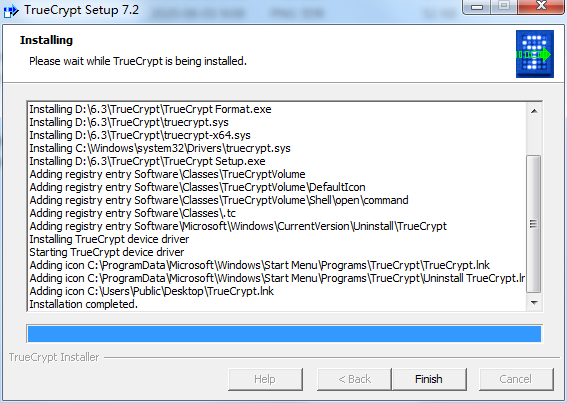
TrueCrypt使用说明
启动,然后弹出主界面,如图,开始创建加密区域,点击红色区域按钮“Create Volume”
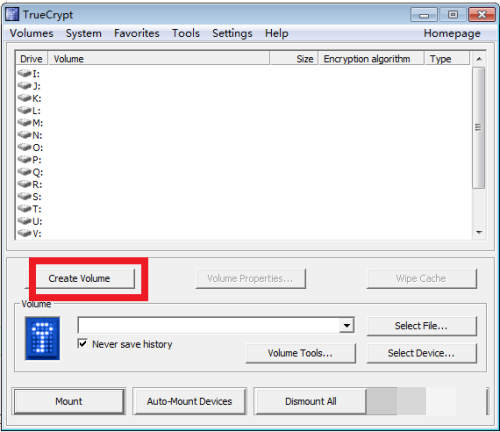
弹出如图选项,按照默认点击“Next”,并点击“Next”
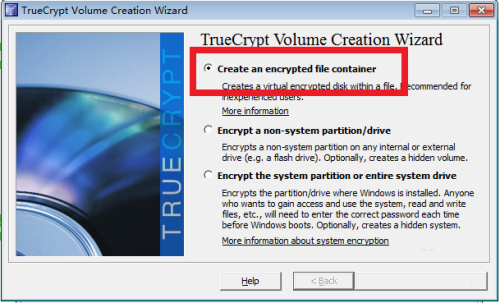
同样默认,点击“Next”
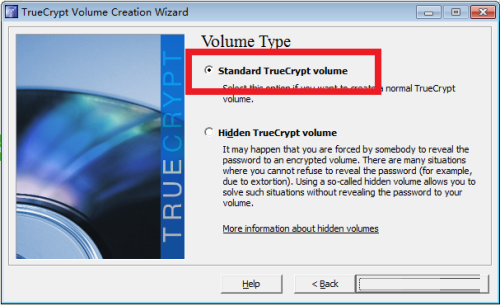
选择保密文件也叫保密空间,就是选择将保密空间创建在哪里,叫什么名字,选择要求,文件所在盘区剩余空间要大,这里作者选择在E盘下
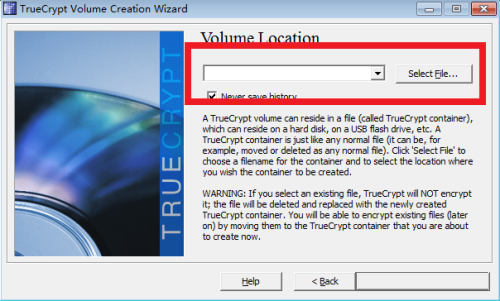
接上图,自己填写文件名,也就是保密空间名
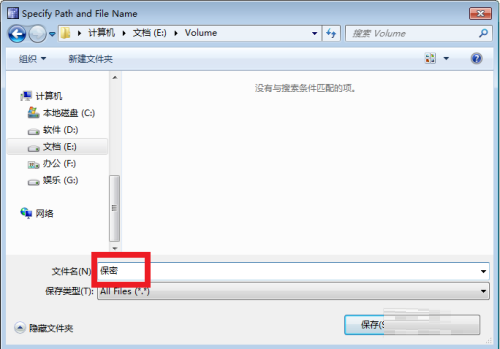
点击“Next”,弹出“Encryption Options”对话框,默认即可,这里配置的是加密的算法,点击“Next”
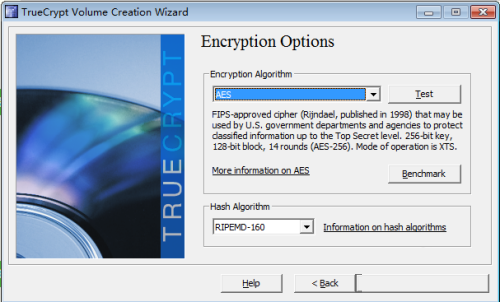
弹出设置保密文件大小对话框,这里填写的大小就是之后这个保密空间的大小,保密空间等同于上面提到的保密文件,下文用保密空间,作者填写20G,这样工具会在硬盘中划分出20G的空间用于保存加密文件,点击“Next”
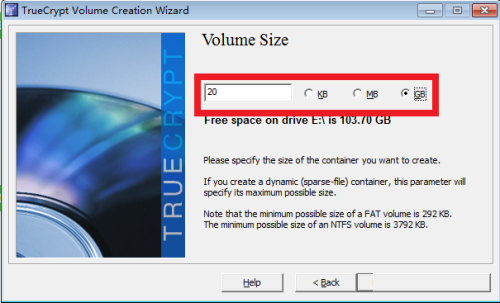
弹出设置保密空间密码对话框,如图,填写密码,点击“Next”,会弹出提示,点击“是”即可
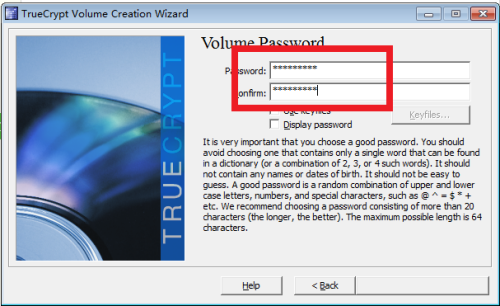
接下来提示你是否打算在保密空间中存储大于4G的文件,这里点击“Yes”(当然按照你个人的意愿)
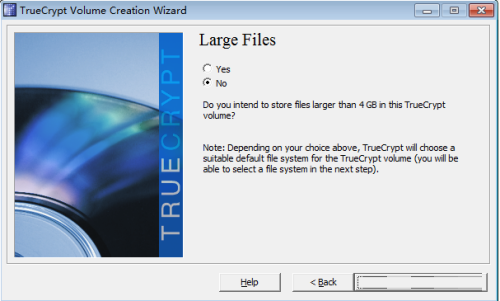
接下来开始格式化创建保密空间,如图,点击“Format”即可
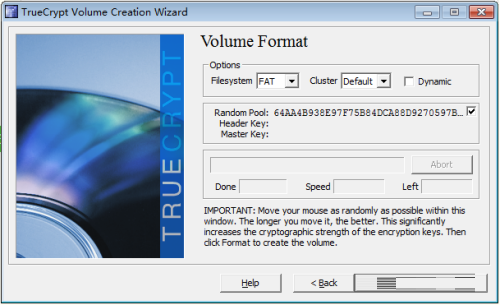
如图,正在格式化,如果选择的空间比较大,可能会等一会,像作者20G,确实需要一会儿时间
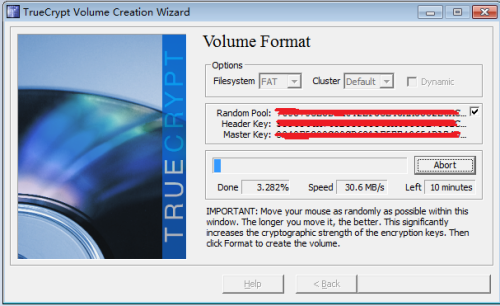
如图,格式化创建完成,点击“Next”,点击“Cancel”退出创建保密空间
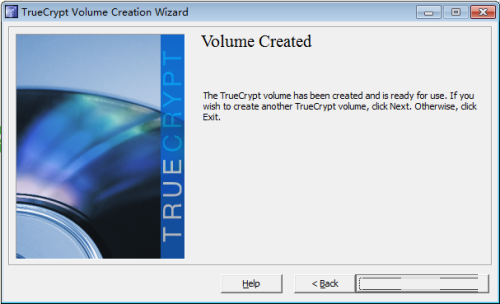
还原到主界面,如图,点击“Select File”,选中保密空间文件,再选择一个“Drive”,图中的空白区域中的盘符,作者选择“N”盘,因为在作者的电脑上没有N盘,只有C、D、E、F盘,最后点击“Mount”按钮
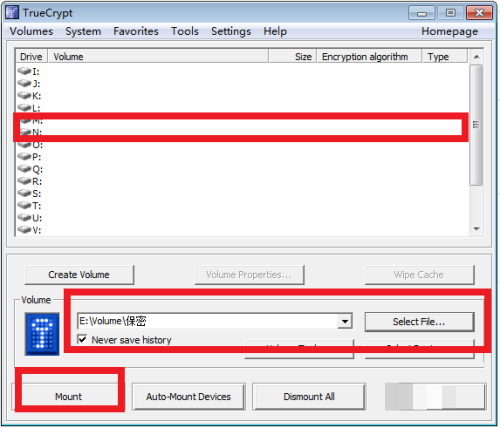
如图,我们输入密码,点击“OK”
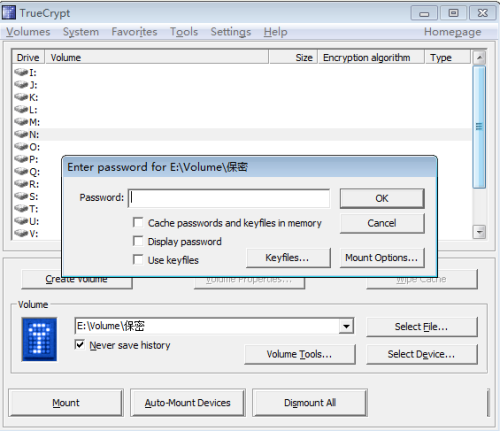
成功挂载空间,如图
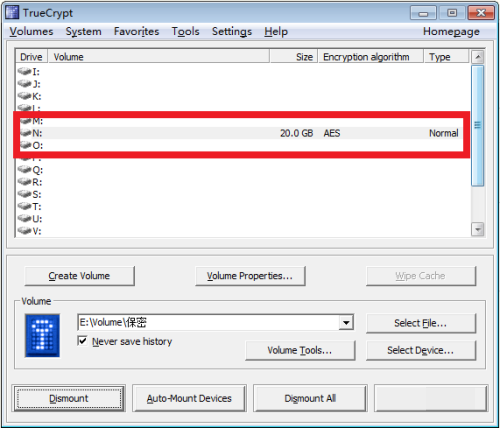
打开“计算机”,我们会看到N盘,如图,好了,保密空间可以使用了,我们将要保密的文件放入到N盘中,以后要是想访问这些文件必须收下挂载保密空间,否则没有办法访问,起到加密作用
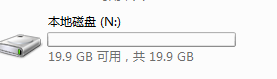
我们只需要“Dismount”就可以将N盘卸载,没有密码是没有办法加载保密空间的
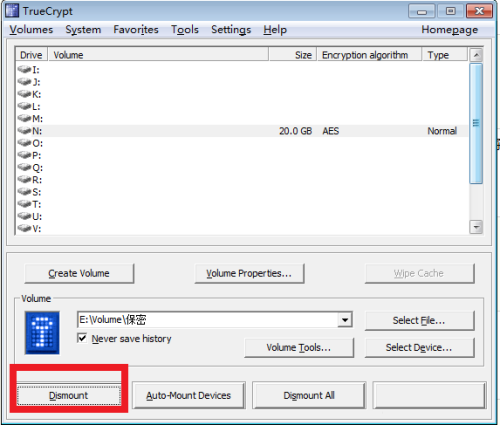
TrueCrypt更新日志:
1.优化内容
2.细节更出众,bug去无踪




 Flash中心
Flash中心
 鲁大师
鲁大师
 抖音电脑版
抖音电脑版
 QQ浏览器
QQ浏览器
 百度一下
百度一下
 photoshop cs6
photoshop cs6
 驱动精灵
驱动精灵
 360浏览器
360浏览器


 金舟多聊
金舟多聊
 Google Chrome
Google Chrome
 风喵加速器
风喵加速器
 铃声多多
铃声多多
 网易UU网游加速器
网易UU网游加速器
 雷神加速器
雷神加速器
 爱奇艺影音
爱奇艺影音
 360免费wifi
360免费wifi
 360安全浏览器
360安全浏览器
 百度云盘
百度云盘
 Xmanager
Xmanager
 2345加速浏览器
2345加速浏览器
 极速浏览器
极速浏览器
 FinePrint(虚拟打印机)
FinePrint(虚拟打印机)
 360浏览器
360浏览器
 XShell2021
XShell2021
 360安全卫士国际版
360安全卫士国际版
 迅雷精简版
迅雷精简版





























