QuickTime是一个跨平台的多媒体架构,可以运行在Mac OS和Windows系统上。它可以处理许多的数字视频、媒体段落、音效、文字、动画、音乐格式,以及交互式全景图像的数项类型。
-
win7版查看
-
10.0 最新版查看
-
官方版查看
-
1.0 官方版查看
-
3.01 最新版查看
QuickTime功能介绍
1、QuickTime可以用于实现播放电影和其它媒体的功能。除了播放MP3外,还支持MIDI播放,并且可以收听/收看网络播放,支持HTTP、RTP和RTSP标准。
2、在不同格式的图像之间进行导入和导出。如:JPEG、BMP、PICT、PNG和GIF等。
3、QuickTime可以处理很多媒体类型:声音,视频,文本,精灵,Flash,3D模型,图片虚拟现实,还有一些其它类型。
![[b]QuickTime](https://src.pcsoft.com.cn/d/file/soft/mtgj/yycl/2016-12-07/459ba0053adccc8cad7600e77e6a8623.jpg)
QuickTime安装步骤
1、在本站下载quicktime安装包,下载完成后得到zip格式压缩包,将压缩包解压后运行exe安装文件,进入quicktime安装向导界面,点击下一步。
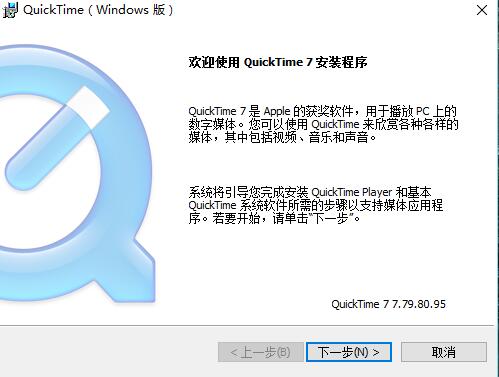
2、进入许可协议界面,用户可以先阅读许可协议,阅读完成后,如果同意协议中的条款,点击下方的是选项,进入下一步。如果不同意协议,选择否选项,则安装程序将关闭。
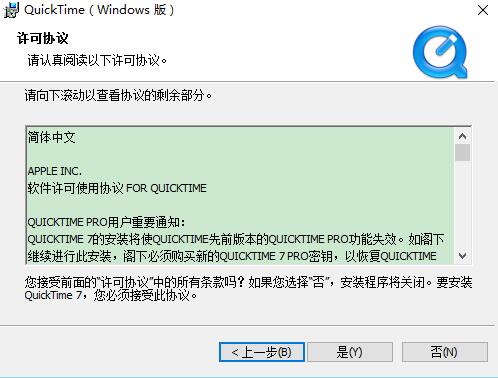
3、进入quicktime设置界面,有典型和自定两种安装模式,选择想要安装模式,选择完成后点击下一步
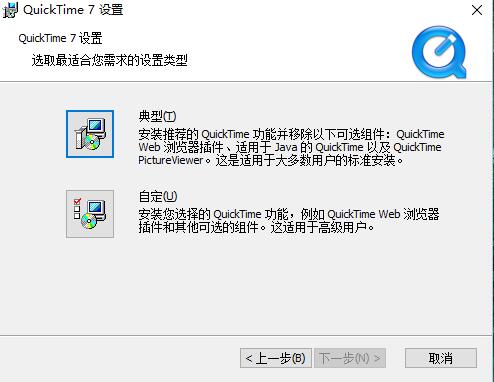
4、进入quicktime安装位置选择界面,用户可以选择默认安装到C盘,直接点击安装。或者用户点击更改选择其他安装位置,选择完成后再点击安装选项。(小编建议用户将quicktime软件安装到其他盘中)
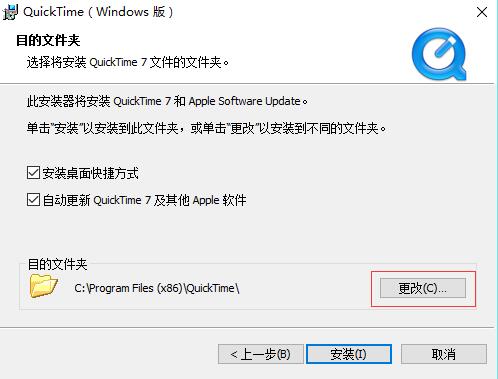
5、quicktime软件正在安装,耐心等待安装完成,在安装完成后,用户可以点即完成,这样软件就安装成功了,在桌面找到快捷方式双击就可以打开使用了。
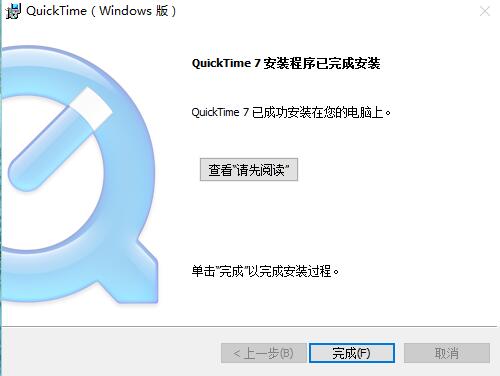
如何用quicktime player录制视频?
1、在本站下载安装好quicktime软件后,找到桌面的软件快捷方式,鼠标双击打开软件,如下图所示。
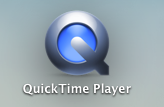
2、双击打开quicktime软件后,鼠标右键点击软件,弹出菜单栏,在菜单栏中选择新建屏幕录制选项并点击,进入录制界面。
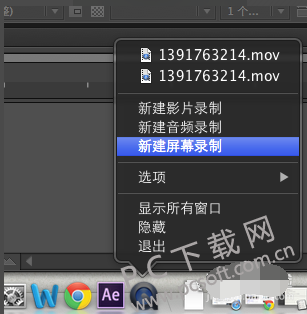
3、鼠标点击新建屏幕录制选项后,会进入屏幕录制窗口,如下图中所示,中间的红色圈为录制,点击则开始录制。
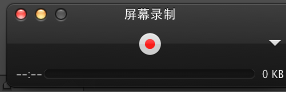
4、点击红色圈开始录制后,会提示用户选择录制模式,分为全屏录制和自定义录制,用户可以选择自己想要的录制显示区域。(点按以录制全屏幕,拖动以录制屏幕的一部分)
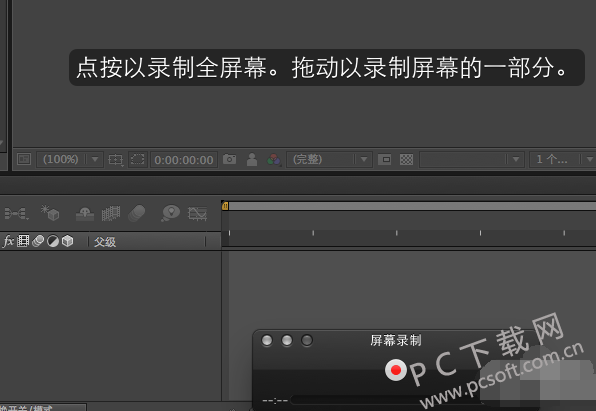
①-直接点击一下全屏录制
②-用鼠标拖动你想要录制的区域
下图显示录制区域(会变成好亮部分),并且中间显示“开始录制”按钮,点击后就可以开始录制了
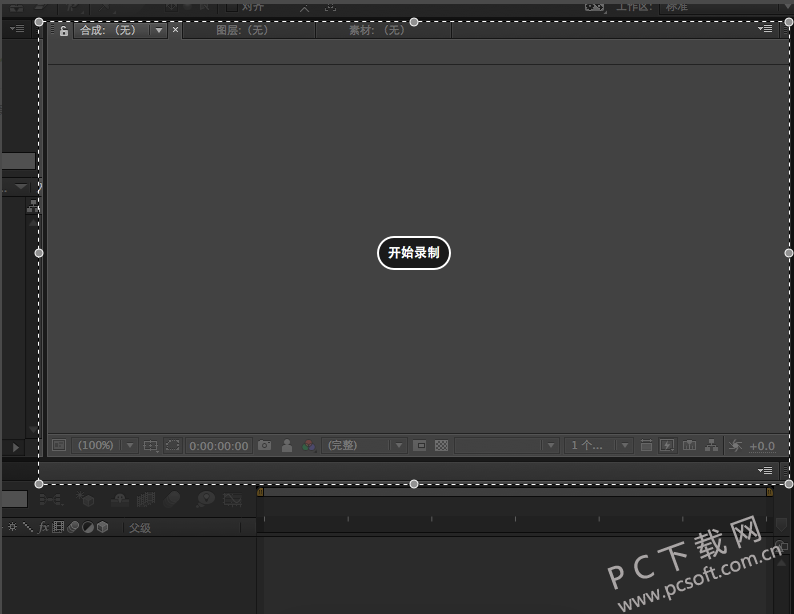
5、用户可以直接操作quicktime软件,选择录制区域后,软件将会在用户选择的录制区域内进行录制。

6、点击“暂停”按钮,可以停止录制,然后可以直接播放你刚才录制的屏幕区域,看看是否有什么问题,没有问题的话等待播放结束。
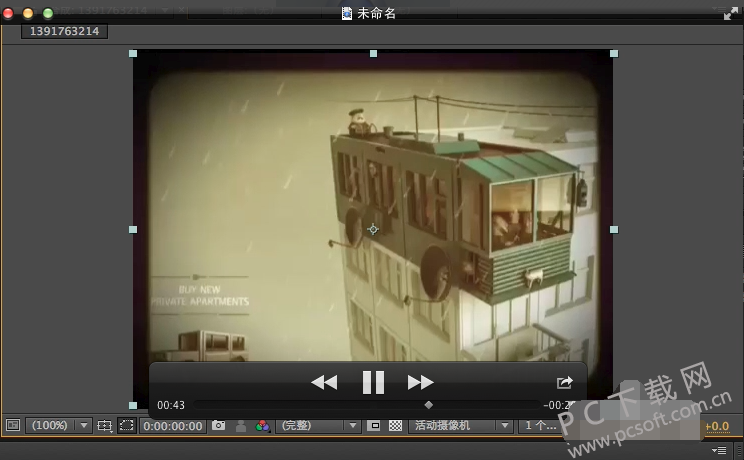
7、播放结束后,点击左上角的“关闭”按钮关闭播放窗口时,会弹出提示你保存录制的屏幕视频,用户可以设置保存的名字以及保存的位置后点击存储,存储完毕后用户在存储位置就可以看到录制的视频了。
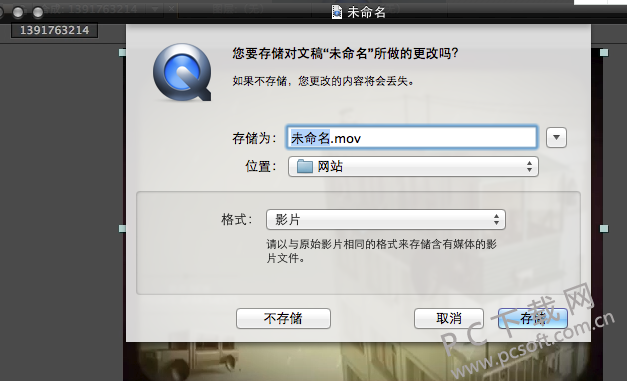
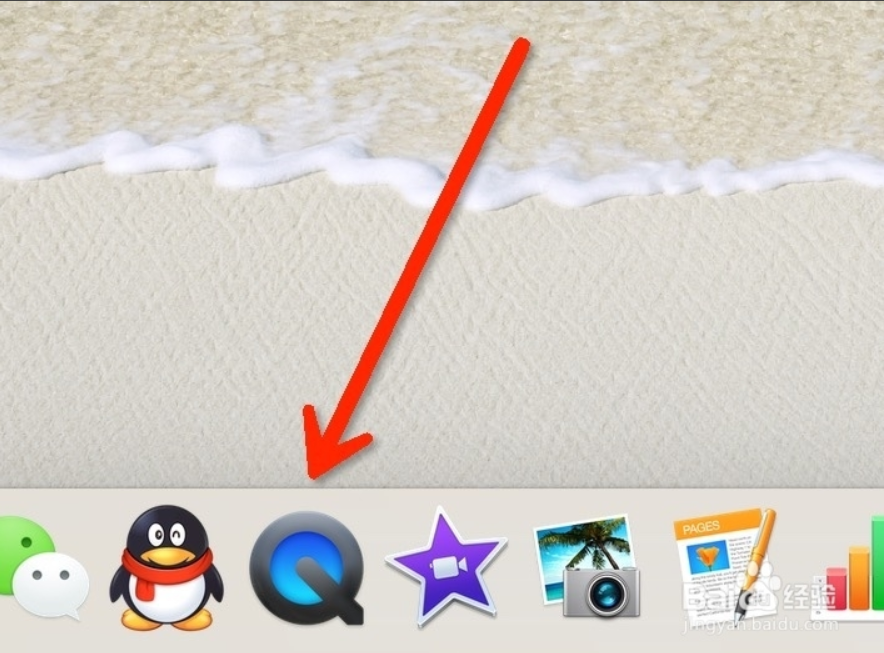
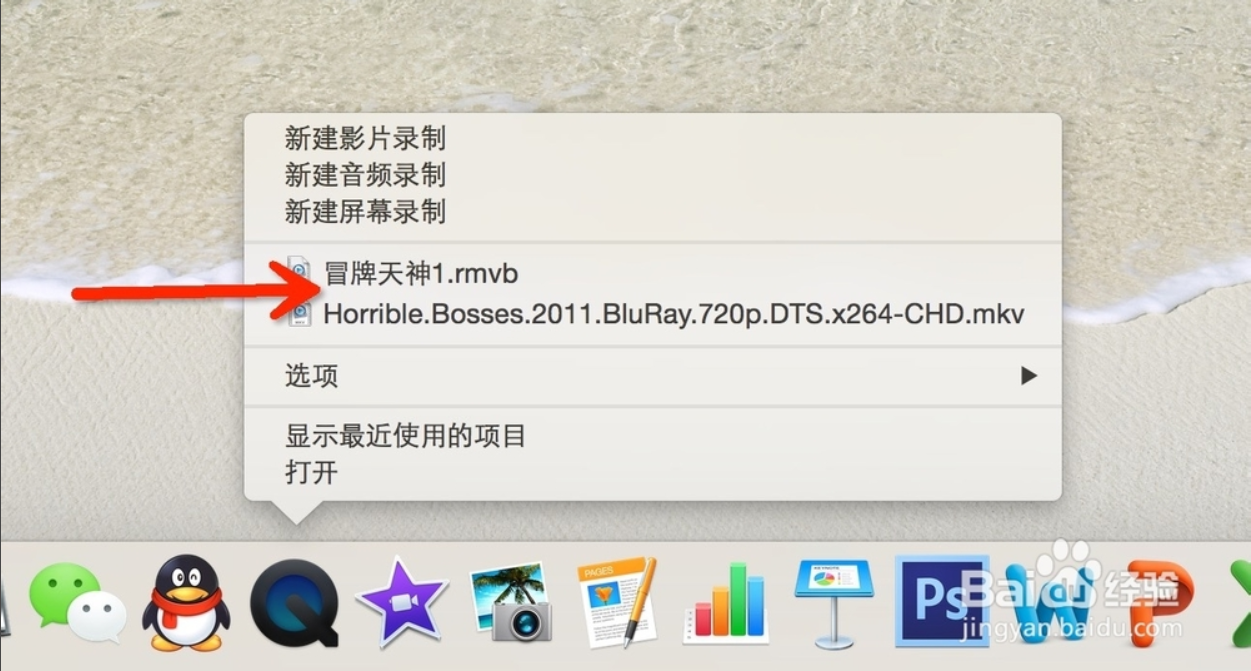
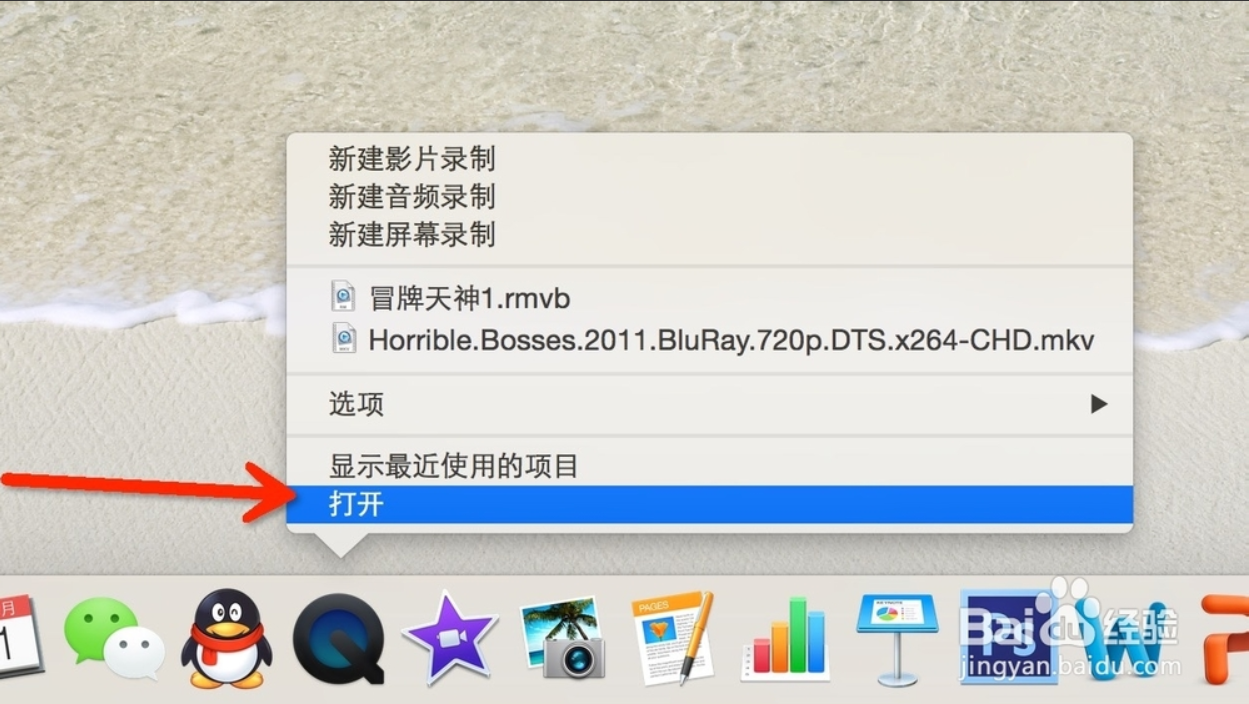
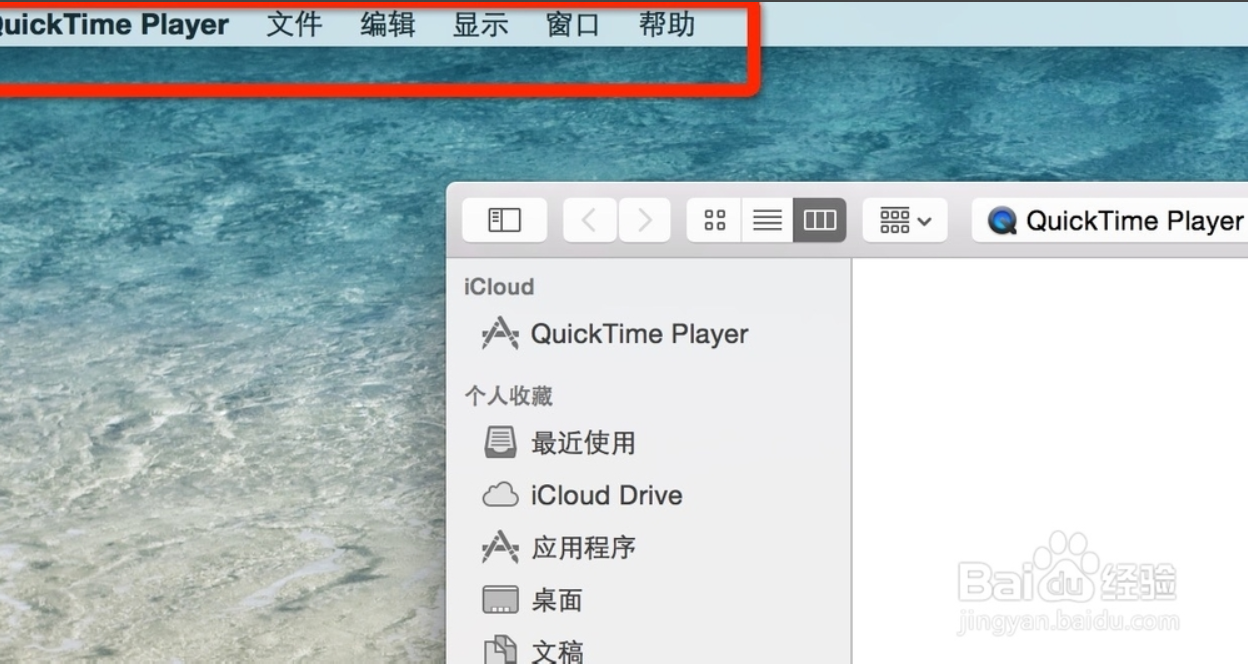
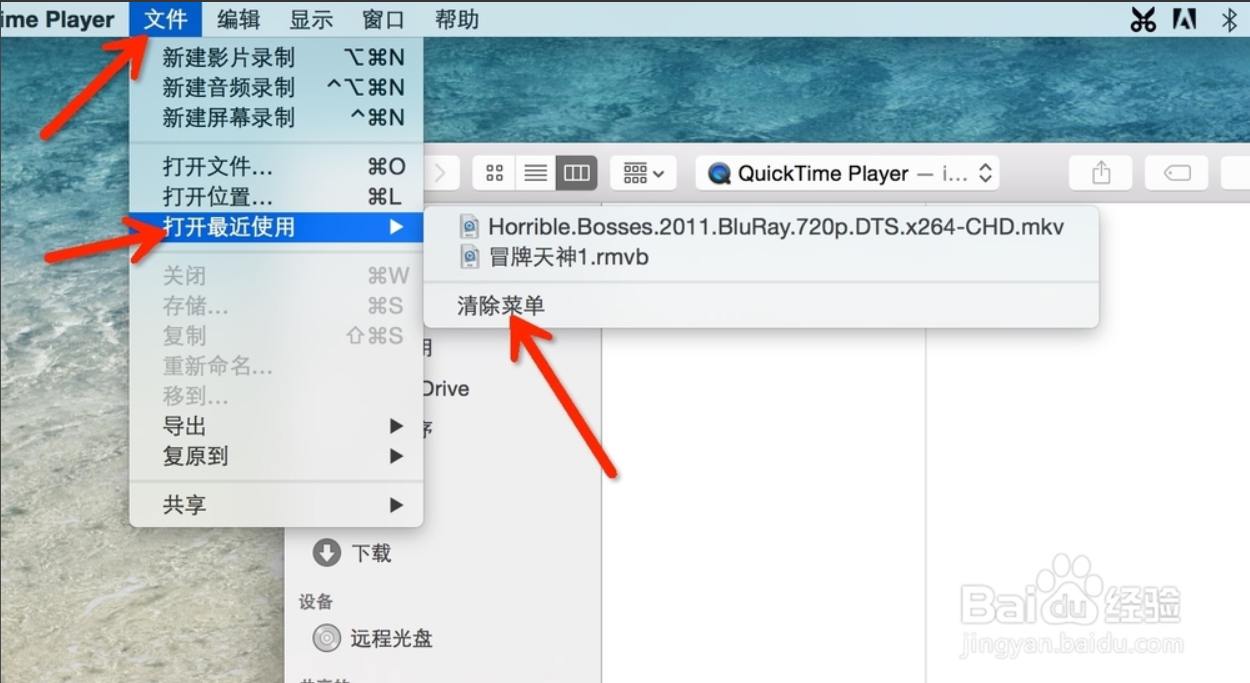
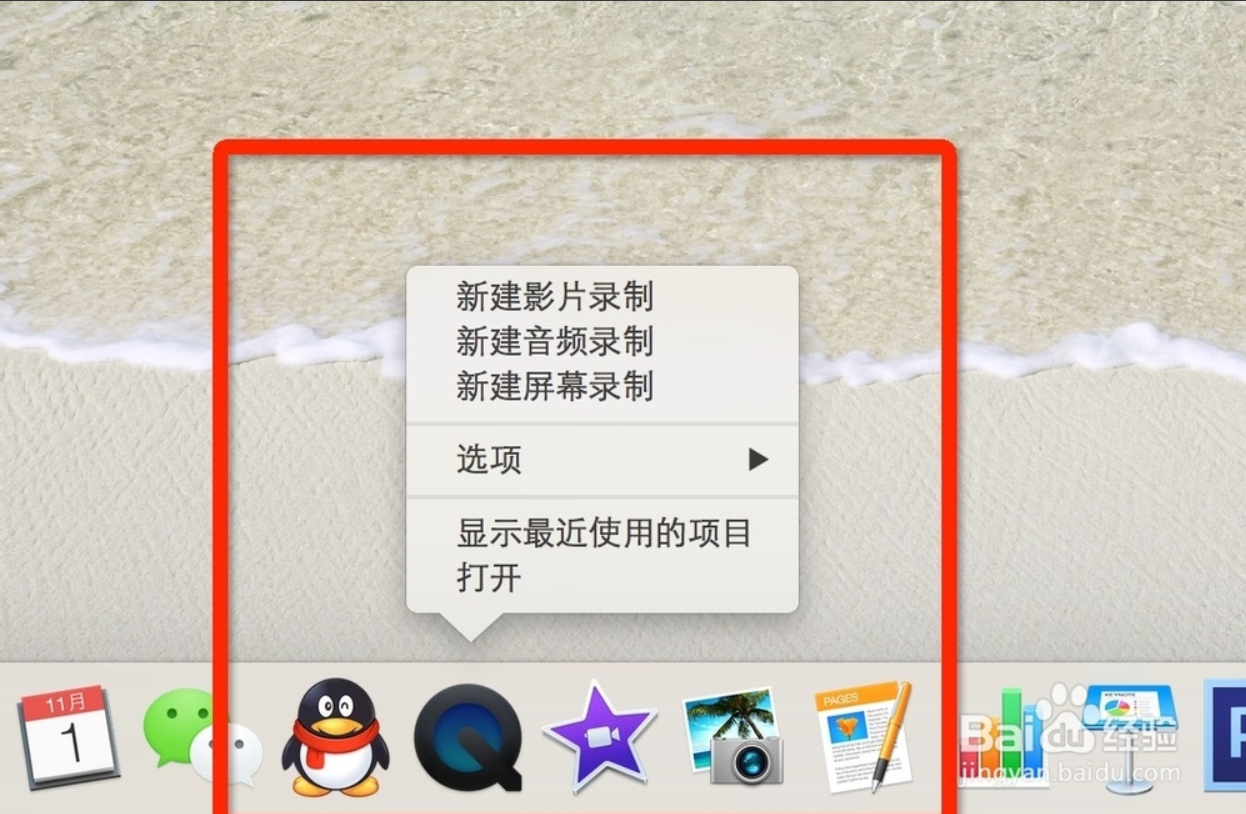
答:1、在 应用程序 -> 实用工具 里面找到“音频 MIDI 设置”
点左下角“+”,新建一个“聚集设备”,勾选右边的“内建麦克风”和“Soundflower(2ch)”。
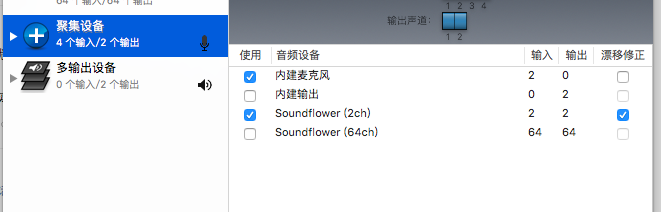
2、 再新建一个“多输出设备”,勾选“内建输出”和“Soundflower(2ch)”。
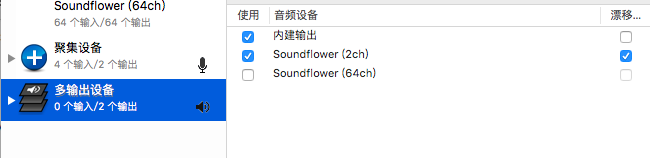
3、 系统偏好设置 -> 声音,输出,选“多输出设备”。
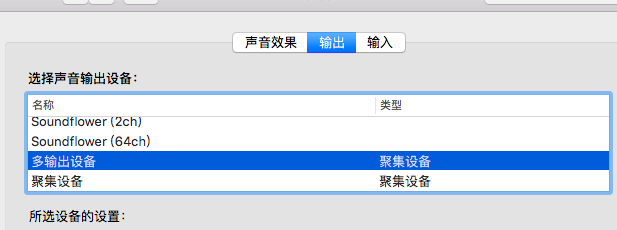
4、 输入,选“聚集设备”。
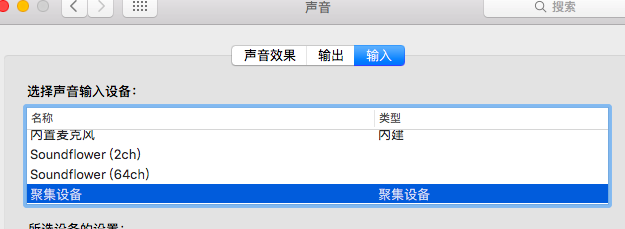
5、 打开QuickTime,文件 -> 新建屏幕录制,点小三角,麦克风选“聚集设备“
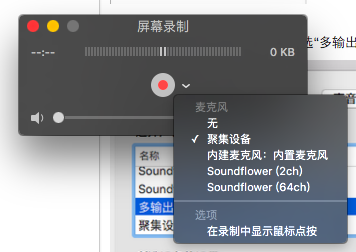
然后录的时候就既有系统的声音也有麦克风的声音。




 Flash中心
Flash中心
 鲁大师
鲁大师
 抖音电脑版
抖音电脑版
 QQ浏览器
QQ浏览器
 百度一下
百度一下
 photoshop cs6
photoshop cs6
 驱动精灵
驱动精灵
 360浏览器
360浏览器
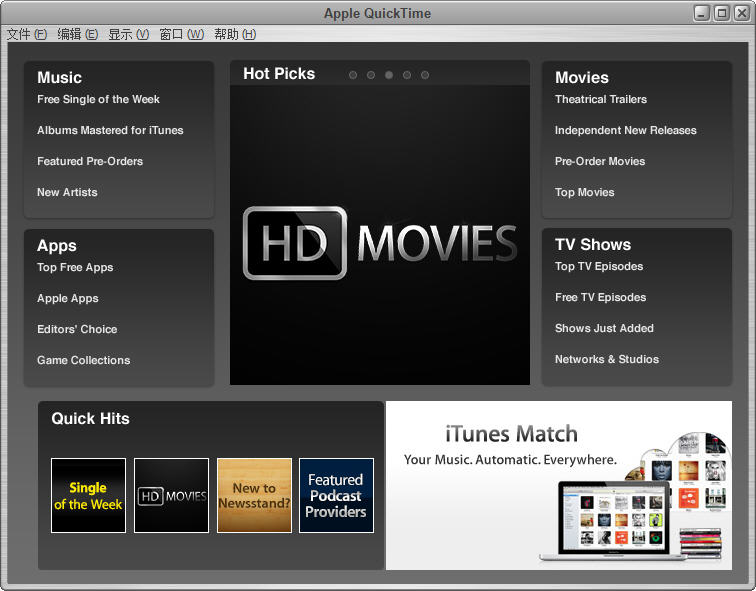
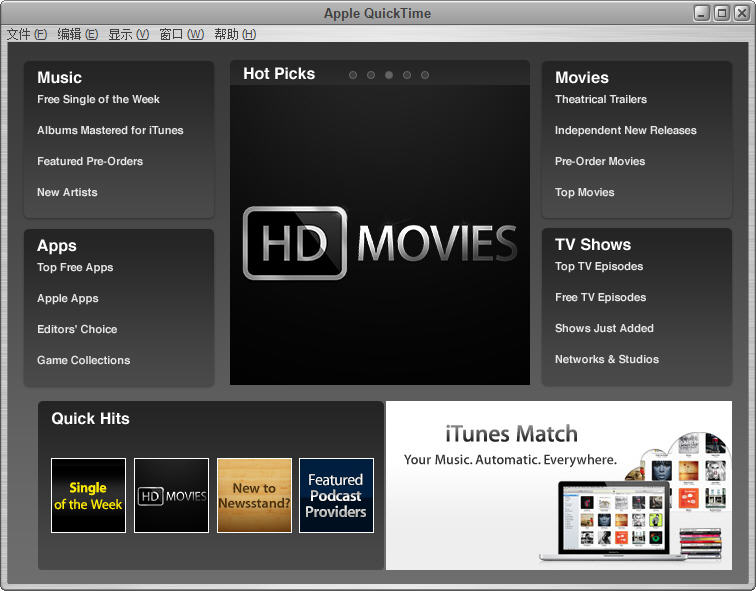
 金舟多聊
金舟多聊
 Google Chrome
Google Chrome
 风喵加速器
风喵加速器
 铃声多多
铃声多多
 网易UU网游加速器
网易UU网游加速器
 雷神加速器
雷神加速器
 爱奇艺影音
爱奇艺影音
 360免费wifi
360免费wifi
 360安全浏览器
360安全浏览器
 百度云盘
百度云盘
 Xmanager
Xmanager
 2345加速浏览器
2345加速浏览器
 极速浏览器
极速浏览器
 FinePrint(虚拟打印机)
FinePrint(虚拟打印机)
 360浏览器
360浏览器
 XShell2021
XShell2021
 360安全卫士国际版
360安全卫士国际版
 迅雷精简版
迅雷精简版





























