Foxit PDF Editor官方版
Foxit PDF Editor官方版是款针对PDF文件所打造的文档编辑工具。Foxit PDF Editor不仅可以使用本款软件来打开电脑里的PDF文件进行阅读,还可以直接对文件进行编辑修改。Foxit PDF Editor还能够让我们对PDF文档进行文本内容、图片内容、图标内容等。PC下载网提供Foxit PDF Editor的下载服务,下载Foxit PDF Editor其他版本,请到PC下载网!
-
2.2.6 中文版查看
-
4.1.3.412 最新版查看
-
1.0.8 中文版查看
-
0.1 最新版查看
-
6.7.4 最新版查看
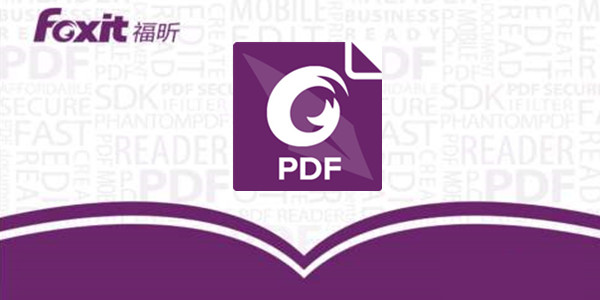
Foxit PDF Editor软件功能
-编辑现有 PDF 文件或创建全新的PDF文件.
-以和 Adobe PDF Reader 几乎相同的效果显示 PDF 文件.
-页面缩放.
-可靠的所见即所得的编辑功能.
-插入或删除页面.
-使用嵌入或非嵌入字体添加文本对象.
-插入行或其它简单的图形对象.
-插入 bitmap 格式的图像.
-从页面中删除任意对象.-改变对象的属性.
-可撤消任意操作.-在不同 PDF 文件间拷贝粘贴任意对象.
-在 PDF 和任意 Windows 应用程序间拷贝粘贴文本.
-在 PDF 和任意 Windows 应用程序间拷贝粘贴图像.
Foxit PDF Editor软件特色
1、编辑现有PDF文件或创建全新的PDF文件
2、以和Adobe PDF Reader几乎相同的效果显示PDF文件
3、页面缩放
4、可靠的所见即所得的编辑功能
5、插入或删除页面
6、使用嵌入或非嵌入字体添加文本对象
7、插入行或其它简单的图形对象
8、插入bitmap格式的图像
9、从页面中删除任意对象
10、改变对象的属性
11、可撤消任意操作
12、在不同PDF文件间拷贝粘贴任意对象
13、在PDF和任意Windows应用程序间拷贝粘贴文本
14、在PDF和任意Windows应用程序间拷贝粘贴图像
Foxit PDF Editor优势亮点
1、浮动栏
真正实现属性栏及书签栏的浮动。您可以将工作区域两旁的属性栏及书签栏随意拖至页面的任意一个理想位置,根据需要方便快捷地调整适合您的编辑器界面,提高工作效率。
2、文本搜索
使用搜索功能找到目标字符后,自动对其进行标记,使在PDF文档中搜索到的目标字符更加醒目突出,省时省力。
3、书签导航栏
用书签进行导航,是最直接和最快速链接到目标页面的方式。现在您只需要在书签导航栏中点击您感兴趣的主题,即可轻松跳至目标页面。
4、查阅注释
您只需简单地用鼠标勾选工作区域右下方的“显示注释”方框,即可阅读添加至PDF文档中的所有注释,帮助您更好地掌握文档内容。
5、文本设置
提供更加友好的用户体验方式。用户在“添加新的文本对象”对话框中,可直接设置文本属性,包括字体、颜色、字体大小行距等。可快速为您的PDF文档添加个性化文本。
6、标尺及网格
提供标尺和网格线功能,帮助您更加方便和准确地定位目标对象及测量图形的面积大小。当您在页面中移动或定位对象时,“粘合至网格”的功能将自动为您将对象移至网格的最近交叉点。
Foxit PDF Editor常用快捷键
Alt+3:手型工具
Alt+6:选择文本和图像
Alt+7:截图
Alt+3:手型工具
Ctrl+B:书签
Ctrl+1:实际大小
Ctrl+0:适合页面
Ctrl+2:适合宽度
Ctrl+3:适合视区
Ctrl+4:重排
Ctrl+Shift+-:向左旋转
Ctrl+Shift++:向右旋转
Ctrl+Shift+D:删除
Ctrl+O:打开PDF文件
Ctrl+S:保存
Ctrl+P:打印
Ctrl+Z:撤销
Ctrl+W:关闭
Ctrl+K:偏好设置
Ctrl+D:文档属性
Ctrl+Shift+Z:重做
Ctrl++:缩放
Shift+F3:查找上一个
F3:查找下一个
Ctrl+T:搜索&替换
Alt+Left:上一视图
Alt+Right·:下一视图
Home:首页
Ctrl+Page Down:下一页
Ctrl+Page Up:上一页
End:末页
Ctrl+G:页码
Ctrl+H:阅读模式
Ctrl+6:文本查看器
Ctrl+5:线宽
Ctrl+Shift+H:自动滚动
Ctrl+Shift+P:暂停朗读
Ctrl+Shift+U:Touch up阅读顺序
Ctrl+Shift+5:阅读选项
Ctrl+Shift+T:空白页面
Ctrl+Shift+I:从文件插入
F1:用户手册
F11:全屏
F4:显示导航面板中的按钮
Ctrl+F:查找
Ctrl+Shift+F:高级搜索
Ctrl+F11:折叠功能区
Ctrl+J:JavaScript控制台
Ctrl+N:将文件转换为PDF
Foxit PDF Editor安装步骤
1、在PC下载网将Foxit PDF Editor下载下来,并解压到当前文件夹中,点击其中的FoxitInst-R2.exe应用程序,进入安装向导界面,勾选接受协议后,点击自定义选项。
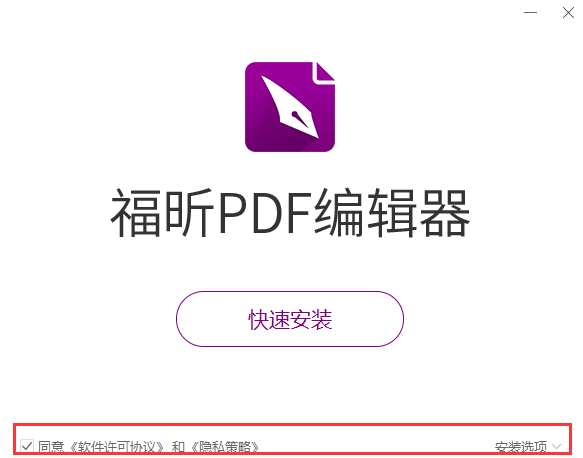
2、选择软件安装位置界面,PC下载网小编建议用户们安装在D盘中,选择好安装位置点击安装

3、Foxit PDF Editor安装结束,就可以直接打开使用了。
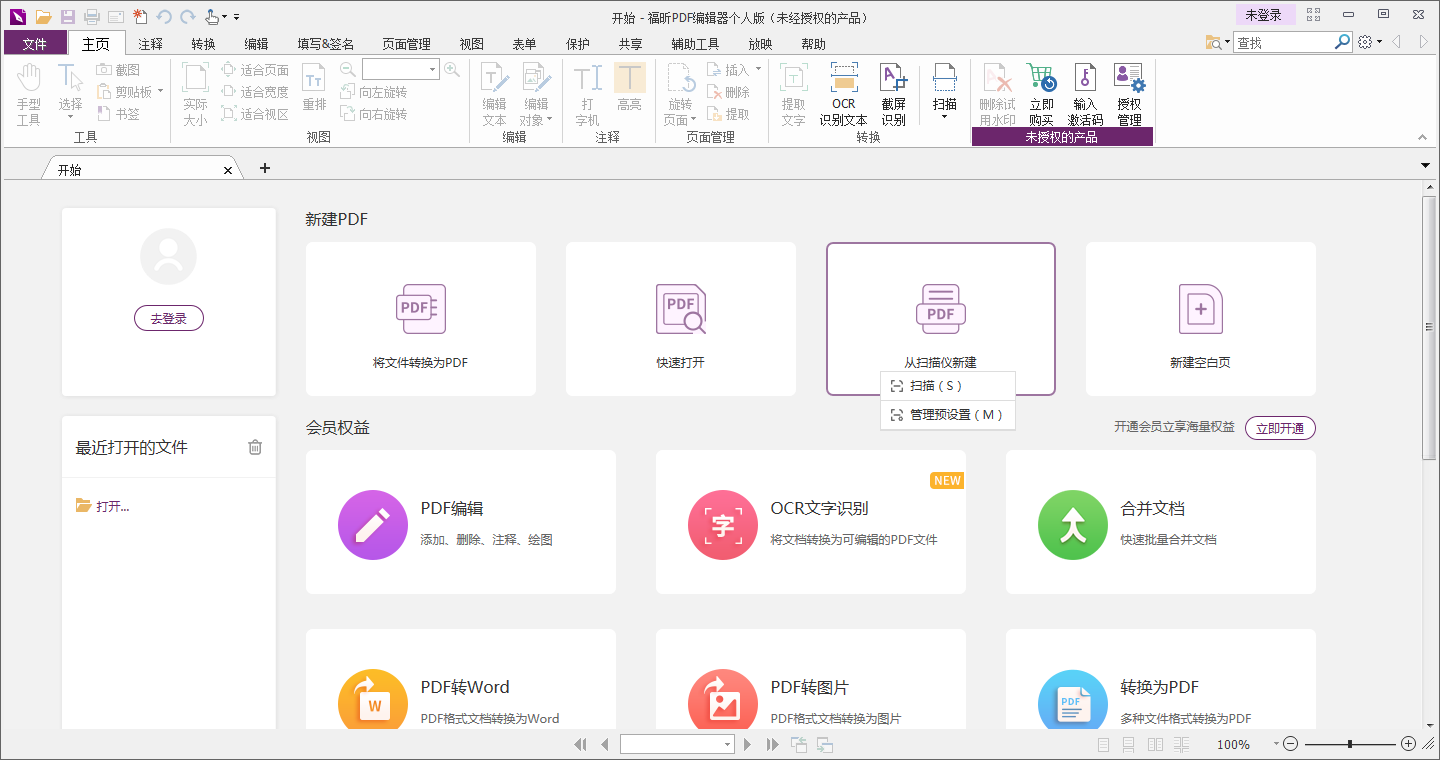
Foxit PDF Editor使用方法
Foxit PDF Editor怎么合并pdf文档?
1:整理好要处理的文档。
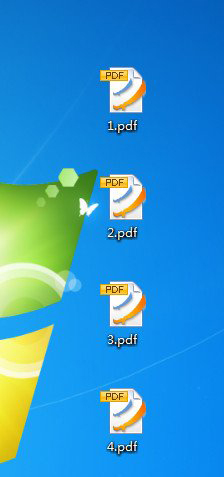
2:打开排在第一个页面的那个文档,点击文档→插入页面,插入在当前页面之后,如图
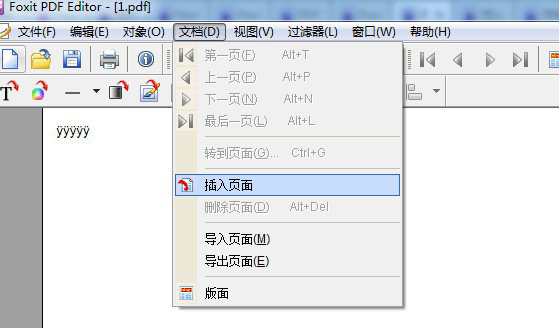
3:选择“当前页面之前(后)”
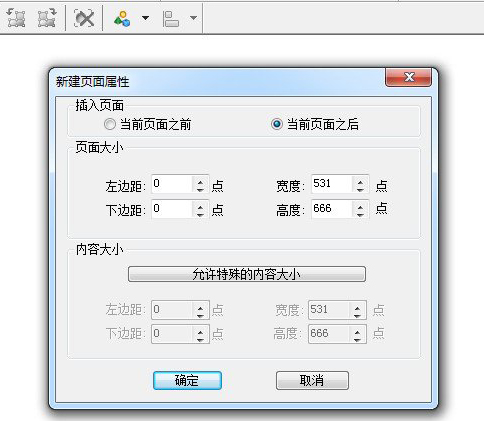
4:在新建的空白页面,点击文档→导入页面,然后选择需要合并进来的文档,按照顺序。
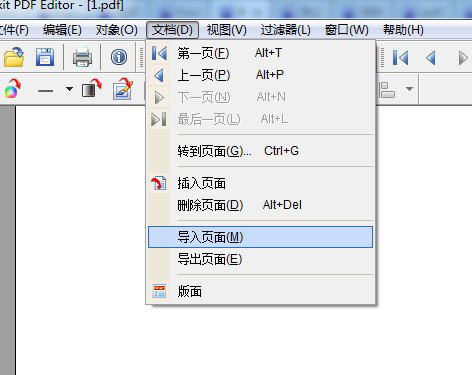
5:选择导入的页面就行了。
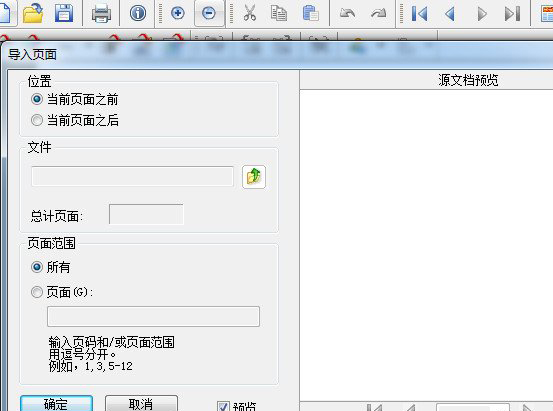
Foxit PDF Editor常见问题
问:Foxit PDF Editor如何截取PDF文件部分内容?
答:打开Foxit PDF Editor,并打开需要进行截取的PDF文件。
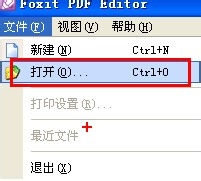
在“文档”菜单下选择“导出页面”。
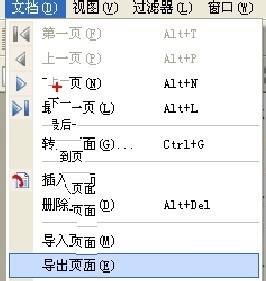
在“导出页面”对话框中,在“目标”选项可以选择保存导出文件的位置,选择下方“页面”,在其下文的文本框输入页码。如你想导出第5-8页,就输入5-8.如果输入不连续页码可以用逗号隔开,如1,6,6-9。确定就可以了。
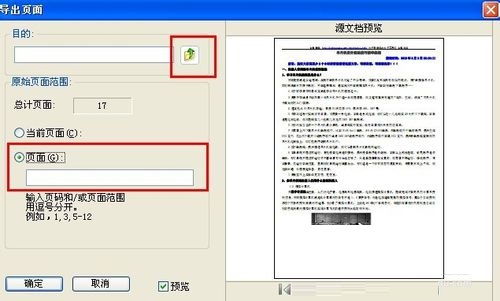
问:为何Foxit PDF Editor提示下载CJK.bin文件?
答:这是因为您的PDF文档含有东亚语言字体。您可以从官方下载中日韩语言包(即 CJK.bin 文件)并把它保存到您的Editor同一目录下。
问:Foxit PDF Editor为何对某些语言无法进行编辑?
答:Foxit PDF Editor目前支持的是ANSI、CJK (中文、日文、韩文)以及符号字符集。例如,某些俄文字体在Foxit PDF Editor中无法编辑,其原因就是这些字体使用的是俄文的字符集,而Foxit PDF Editor不支持这种字符集。 因此,在进行编辑前,请确认您要编辑的文字是否属于这三种字符集。
问:Foxit PDF Editor为何无法编辑某些文本?
答:这可能是由以下原因造成的:
1)内嵌字体所包含的字符集并不是完整的 (此时,您可用标准字体重新输入该文本进行替换);
2)有些字符集是被打乱的(此时,您可用标准字体重新输入该文本进行替换);
3)该文本所使用的字符集不被Foxit PDF Editor支持(见3问)。
同类软件对比
迅捷pdf转换器是款有效、快捷的pdf转word工具。迅捷pdf转换器免费版采用先进的超线程技术,融合最新的批量pdf文件添加转换功能,让用户能够在同一时间内完成大量的文件转换工作。
迅读PDF大师最新版是现在市面上很多人都喜欢使用很专业阅读编辑的专业工具。迅读PDF大师最新版里面对我们提供了多种的阅读模式,还有能够对多种的文件格式都能支持直接的阅读操作,还可以将文件的格式转换之后进行阅读使用,也能够直接的将文件进行导出的操作。
PCSOFT小编推荐:
Foxit PDF Editor不仅可以使用本款软件来打开电脑里的PDF文件进行阅读,还可以直接对文件进行编辑修改。Foxit PDF Editor作为一款应用广泛,功能强大的免费办公应用,该最新版的功能得到众多网友的一致好评,强烈推荐大家下载使用。




 Flash中心
Flash中心
 鲁大师
鲁大师
 抖音电脑版
抖音电脑版
 QQ浏览器
QQ浏览器
 百度一下
百度一下
 photoshop cs6
photoshop cs6
 驱动精灵
驱动精灵
 360浏览器
360浏览器
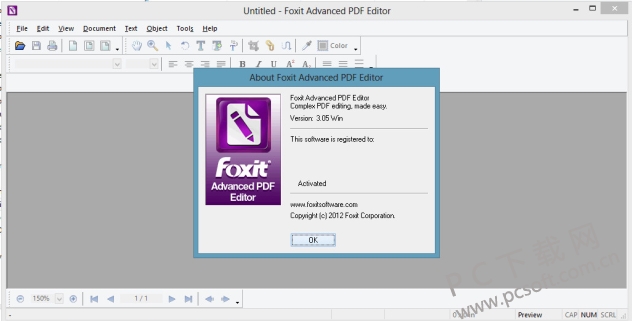
 金舟多聊
金舟多聊
 Google Chrome
Google Chrome
 风喵加速器
风喵加速器
 铃声多多
铃声多多
 网易UU网游加速器
网易UU网游加速器
 雷神加速器
雷神加速器
 爱奇艺影音
爱奇艺影音
 360免费wifi
360免费wifi
 360安全浏览器
360安全浏览器
 百度云盘
百度云盘
 Xmanager
Xmanager
 2345加速浏览器
2345加速浏览器
 极速浏览器
极速浏览器
 FinePrint(虚拟打印机)
FinePrint(虚拟打印机)
 360浏览器
360浏览器
 XShell2021
XShell2021
 360安全卫士国际版
360安全卫士国际版
 迅雷精简版
迅雷精简版





























