一些AutoCAD的用户们,想要在其中快速输入多个点坐标,各位用户们知道快速输入的方法吗?此篇教程就为你们呈现了AutoCAD中快速输入多个点坐标的具体操作流程。
首先我们需要打开AutoCAD软件
然后我们将坐标及坐标点号录入到excel表格中,如图所示
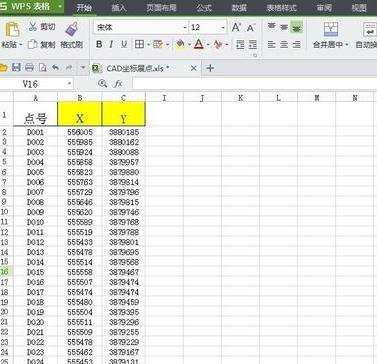
接着我们在后一列 输入 =C2&","&B2 ,得到CAD连线坐标
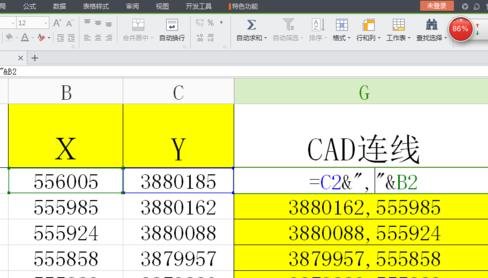

然后在后一列 输入公式 =IF(OR(C2=FALSE,B2=FALSE),"","_donut 1.98 2 "&ROUND(C2,3)&","&ROUND(B2,3)&" "&" -text j ML "&ROUND((C2+3),3)&","&ROUND(B2-0.1,3)&" 2.0 0 "&A2) 得到CAD标注的坐标点及点号
这里简要说明下 前面的if语句是判断坐标是否为空 ,后半段是cad命令,最后会给大家解释为什么?

下拉填充所有坐标
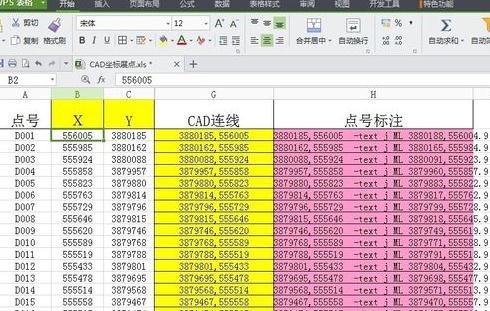
重点:打开CAD,输入多线命令 “PL”
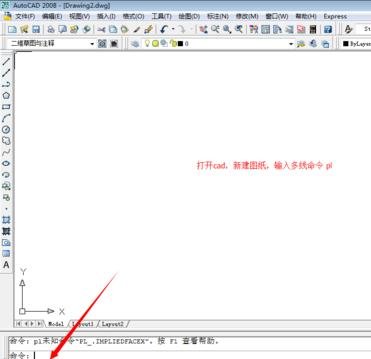
重点:切换至excel,选中黄色列的所有数据,CTRL+C 命令
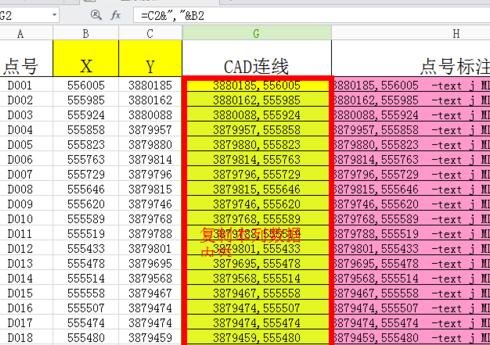
重点:切换至CAD,点击命令行,CTRL+V 粘贴,得到坐标连线图
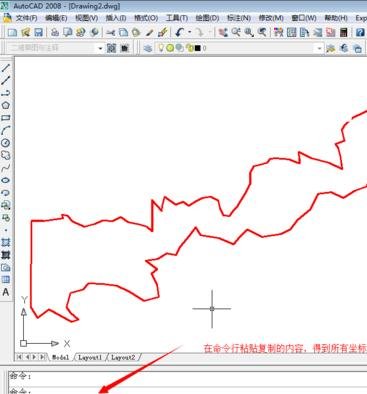
重点:重复上述6、7步骤,得到坐标标注及点号标注,如下图,大功告成。
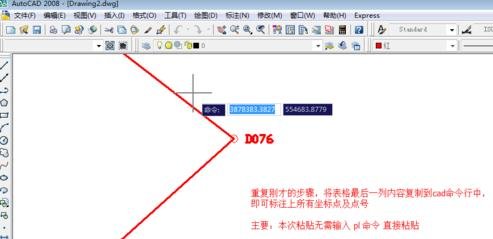

下图是详细的解释步骤3中的公式
最后我们在CAD中按F2键,调出命令记录,与步骤3对比,你会发现公式其实就是CAD中的命令符级参数
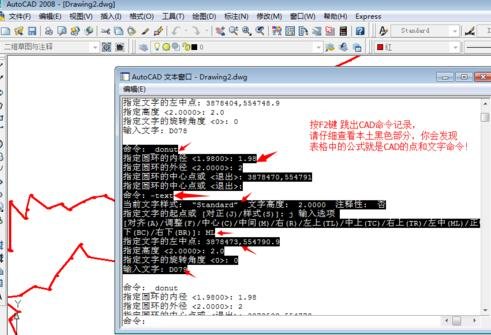
按照上文为你们讲述的AutoCAD中快速输入多个点坐标的具体操作流程,你们应该都有所了解了吧!



 超凡先锋
超凡先锋 途游五子棋
途游五子棋 超级玛丽
超级玛丽 口袋妖怪绿宝石
口袋妖怪绿宝石 地牢求生
地牢求生 原神
原神 凹凸世界
凹凸世界 热血江湖
热血江湖 王牌战争
王牌战争 荒岛求生
荒岛求生 植物大战僵尸无尽版
植物大战僵尸无尽版 第五人格
第五人格 香肠派对
香肠派对 问道2手游
问道2手游




























