一部分用户想要在cdr中绘画出国旗平面图,你们知道怎么操作的吗?下文就为你们带来了cdr绘画国旗平面图的具体操作流程。
首先我们打开cdr软件,在标尺处拉出辅助线,鼠标移至如图处按住鼠标拖动至辅助线相交处,位置:X:0,Y:0。
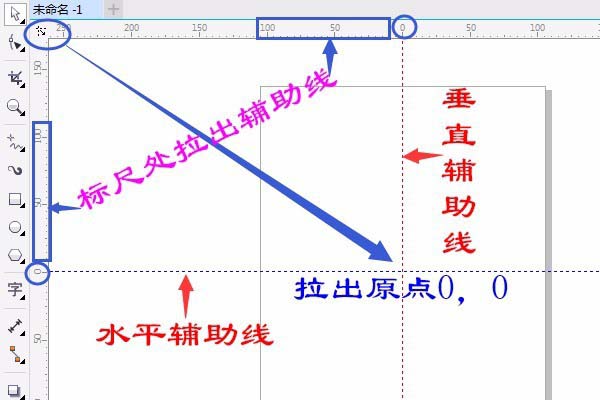
然后我们用“矩形”工具画矩形,属性栏中调整大小:144厘米×96厘米,位置:X:0,Y:0。如图设置:
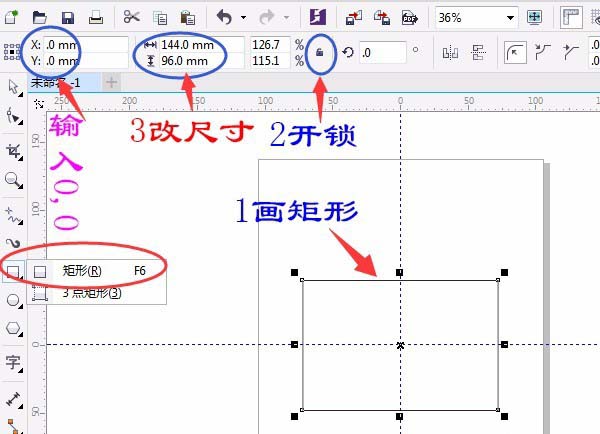
接着单击“视图”菜单→选对齐辅助线和贴齐→对象,前面打√已选定。如图:
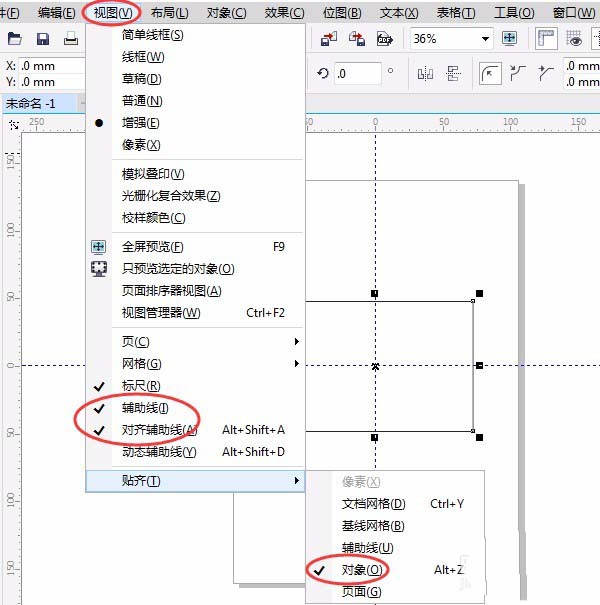
再单击用“图纸”工具绘制一个15×10的网络,属性栏中输入15×10。如图设置画出图纸,矩形的四分之一。如图:
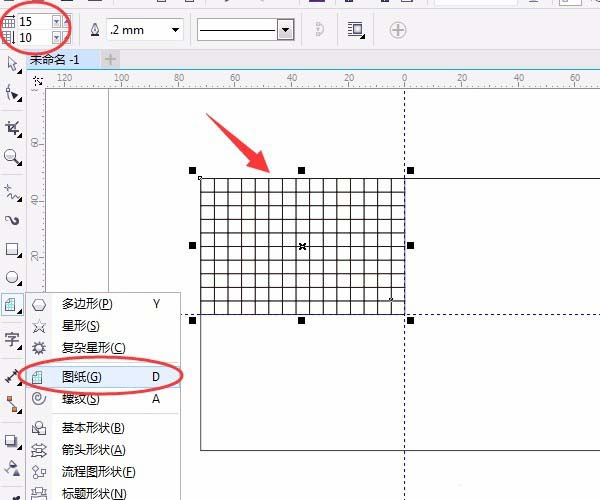
这时候在图纸6行和6列相交处用椭圆按Shift+Ctrl画出正圆和再画一个小圆,并复制多三个小圆。如图:
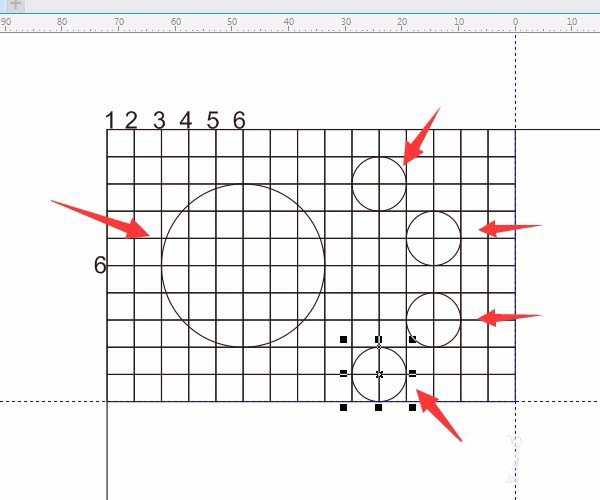
我们接着单击用“2点线工具”画线两点线,如图所示:
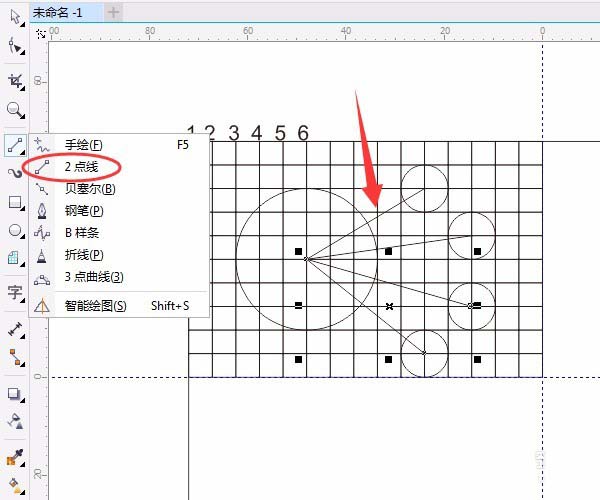
单击用“星形工具”按Shift+Ctrl在圆心处开始拖动画出五角星和小五角星如图:
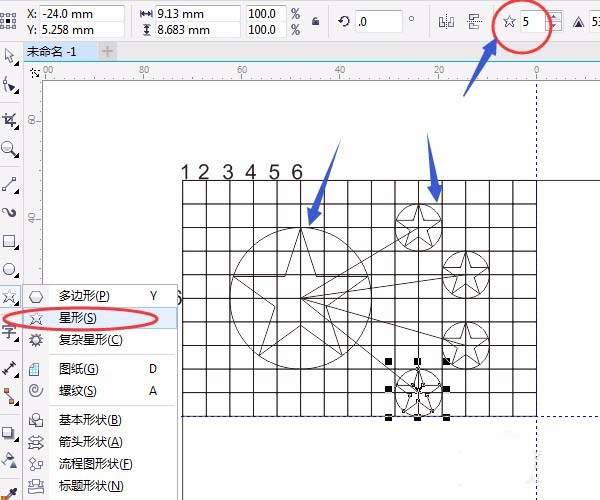
按空格键用“选择工具”选定并按Delete删除图纸,小圆,旋转小五角星,其中一角对准线。如图:
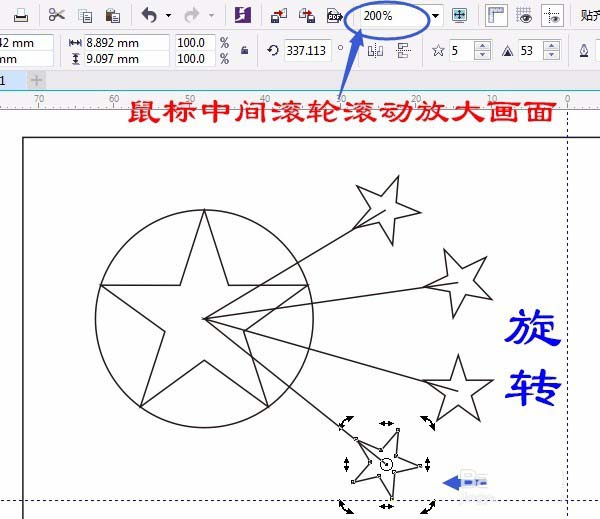
然后删除大圆、线段,在矩形外开始框选所有五角星单击和右击填充黄色,如图:
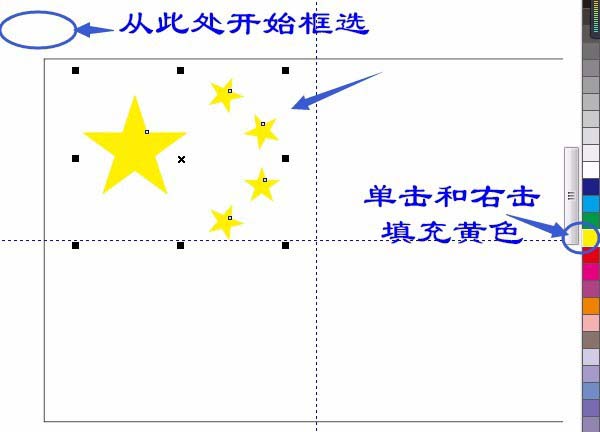
最后我们按空格键或单击用“选择工具”,单击辅助线变红色时删除和字,单击选定矩形,单击右击红色。完成操作。如图:
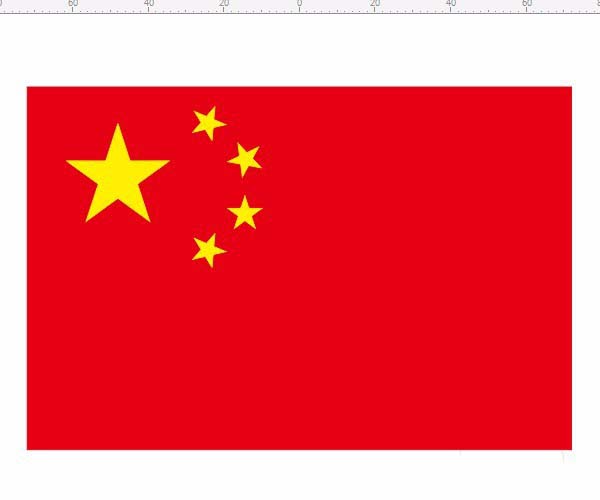
根据上文为你们讲述的cdr绘画国旗平面图的具体操作流程,你们应该都学会了吧!


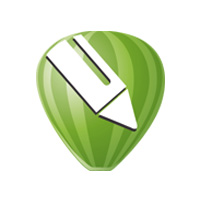
 超凡先锋
超凡先锋 途游五子棋
途游五子棋 超级玛丽
超级玛丽 口袋妖怪绿宝石
口袋妖怪绿宝石 地牢求生
地牢求生 原神
原神 凹凸世界
凹凸世界 热血江湖
热血江湖 王牌战争
王牌战争 荒岛求生
荒岛求生 植物大战僵尸无尽版
植物大战僵尸无尽版 第五人格
第五人格 香肠派对
香肠派对 问道2手游
问道2手游




























