Lightroom是当前很多伙伴会用来处理图片的一款软件,而该款软件里的批处理功能非常实用,能快速对多张照片进行修改,下面小编就给大家分享Lightroom批量处理的操作方法,不要错过哦。
方法一:自动同步
打开Lightroom,选择修改照片。然后在下方结合Ctrl和Shift键选择需要同时批处理的所有照片,点击按钮切换为自动同步。

在右侧的各种修改命令中对照片进行修改,此时从下方的缩略图中就会发现所有选中的照片已进行同步修改。
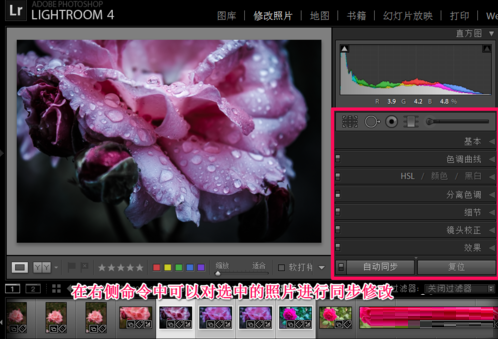
方法二:同步
先对一张照片进行修改处理。

选中其它想要做同步批量处理的照片,然后点击左侧按钮切换为同步,最后点击同步。
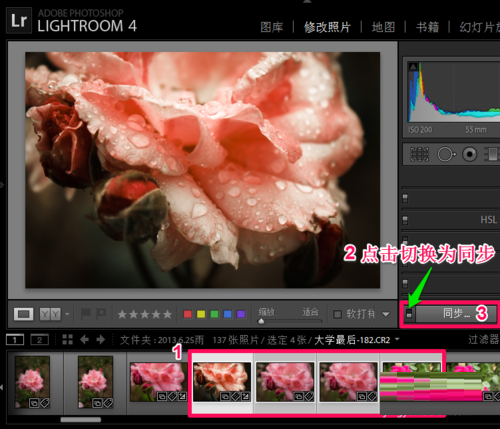
选择需同步批量处理的所有选项,然后选择同步。
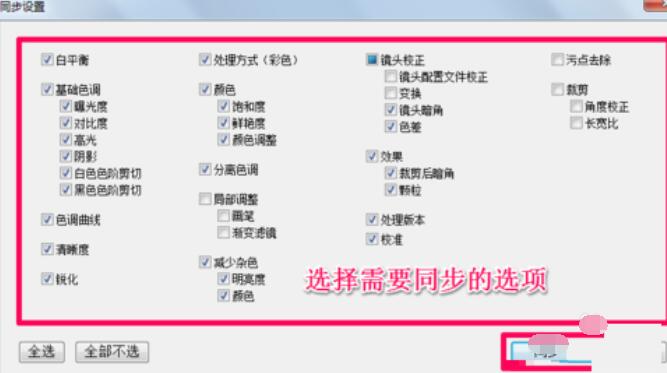
此时从下面的缩略图中就能看到选中的照片已批量处理好了。
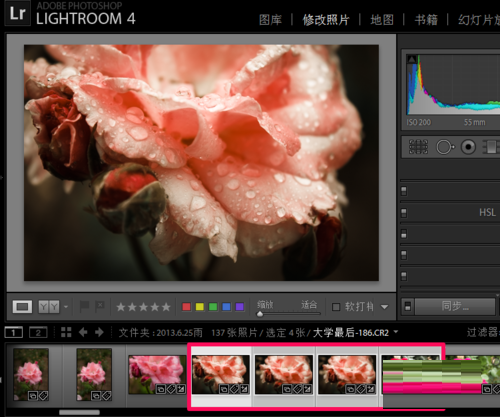
同步命令使用技巧
Lightroom的同步命令特别方便,想使用哪一张照片的美化修改对其它照片进行同步批量处理,就首先选中哪张照片,再选择其它照片,然后点击同步进行批量处理就可以了。
以上这里为各位分享了Lightroom批量处理的操作方法。有需要的朋友赶快来看看本篇文章吧。



 超凡先锋
超凡先锋 途游五子棋
途游五子棋 超级玛丽
超级玛丽 口袋妖怪绿宝石
口袋妖怪绿宝石 地牢求生
地牢求生 原神
原神 凹凸世界
凹凸世界 热血江湖
热血江湖 王牌战争
王牌战争 荒岛求生
荒岛求生 植物大战僵尸无尽版
植物大战僵尸无尽版 第五人格
第五人格 香肠派对
香肠派对 问道2手游
问道2手游




























