在LabVIEW 2018文本框中怎么显示设定的文字呢,该怎么操作呢?还不会的朋友赶快来和小编一起学习在LabVIEW 2018文本框中显示设定文字的方法吧,希望通过本篇教程的学习,能够帮助各位朋友。
1、打开LabVIEW软件—>在主菜单中“File” —>在下拉菜单中选择“New VI”
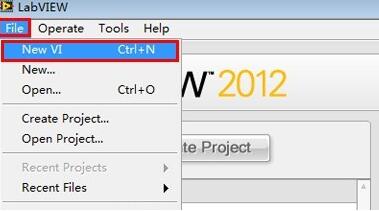
2、弹出两个新的界面,分别是前面板“Front Panel”和程序面板“Block Diagram”,在前面板中单击鼠标右键,弹出控制选板“Controls”,在控制选板中选择文本显示控件“Text Inds”,在子选板中选择字符串控件“String Ind”
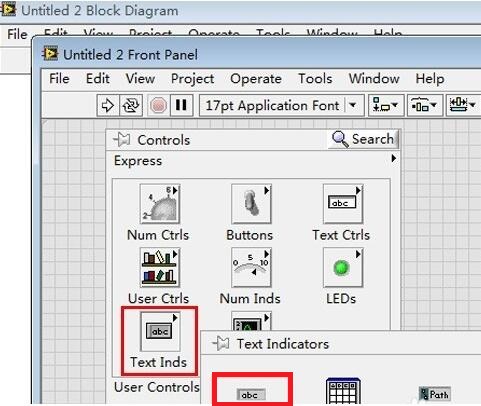
3、这样就在前面板中添加了一个字符串控件,同时我们会看到在程序面板中自动出现一个字符串接线端
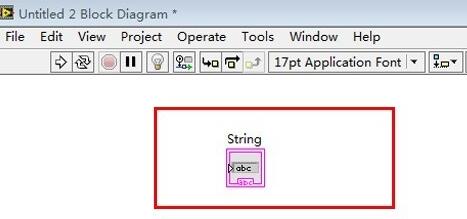
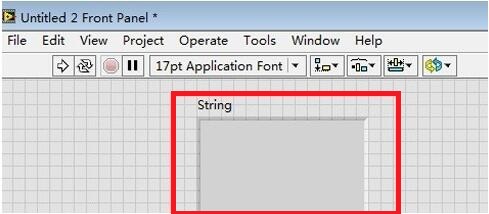
4、右键单击程序面板中的字符串接线端,在弹出的下拉菜单中选择“Create”—>“Constant”
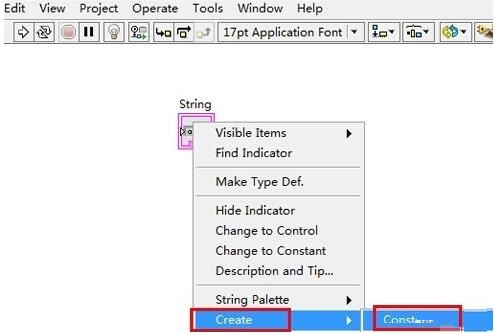
5、例如,在提示框中输入“恭喜发财”

6、现在我们在前面板中点击连续运行按钮,可以看到前面板中的字符串控件中显示出“恭喜发财”四个字
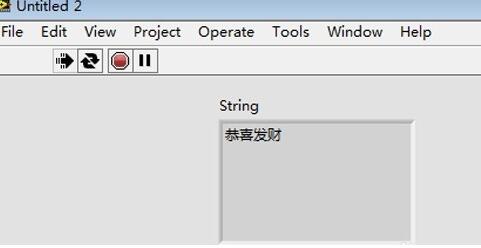
以上就是小编分享的在LabVIEW 2018文本框中显示设定文字的方法,有需要的朋友可以来看这篇文章哦。



 超凡先锋
超凡先锋 途游五子棋
途游五子棋 超级玛丽
超级玛丽 口袋妖怪绿宝石
口袋妖怪绿宝石 地牢求生
地牢求生 原神
原神 凹凸世界
凹凸世界 热血江湖
热血江湖 王牌战争
王牌战争 荒岛求生
荒岛求生 植物大战僵尸无尽版
植物大战僵尸无尽版 第五人格
第五人格 香肠派对
香肠派对 问道2手游
问道2手游




























