如何使用LabVIEW 2018创建子VI呢?可能有的朋友还不是很清楚,那么今天小编就将和大家一起分享LabVIEW 2018创建子VI的方法,有需要的朋友可以来看看这篇文章,希望可以帮助大家。
首先,打开LabVIEW 2018软件,选择建立一个VI;
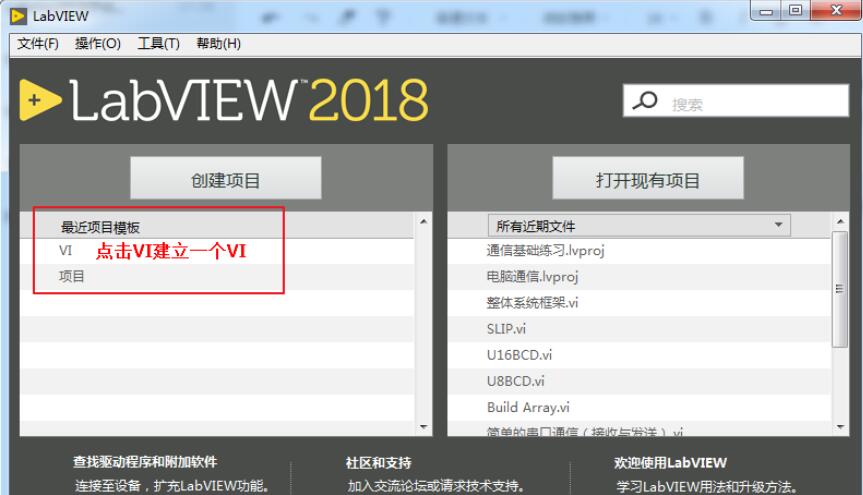
点击VI后,桌面会出现两个界面,一个是程序框图一个是前面板,前面板一般都是输入控件与显示控件的界面,程序框图界面一般都是输入与显示的逻辑关系以及运算关系;
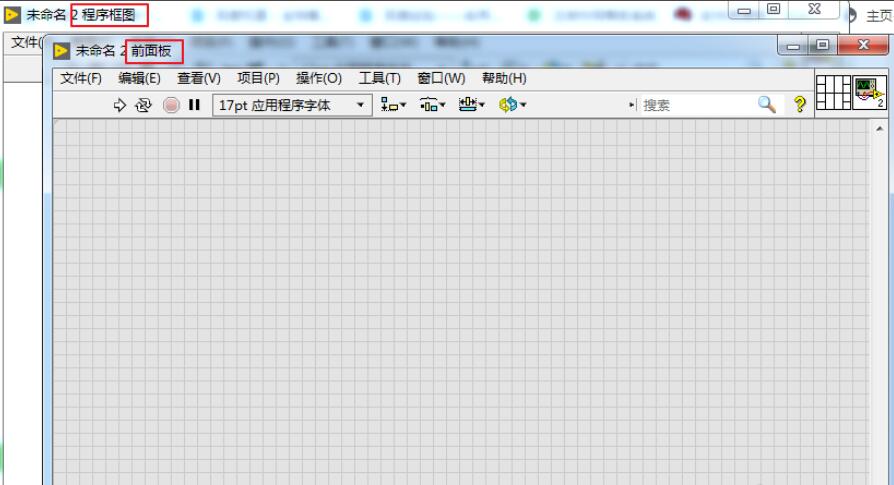
此时搭建一个简单的计算操作,作为子VI的模板,如下图所示我们搭建一个2X+3=Y的表达式;
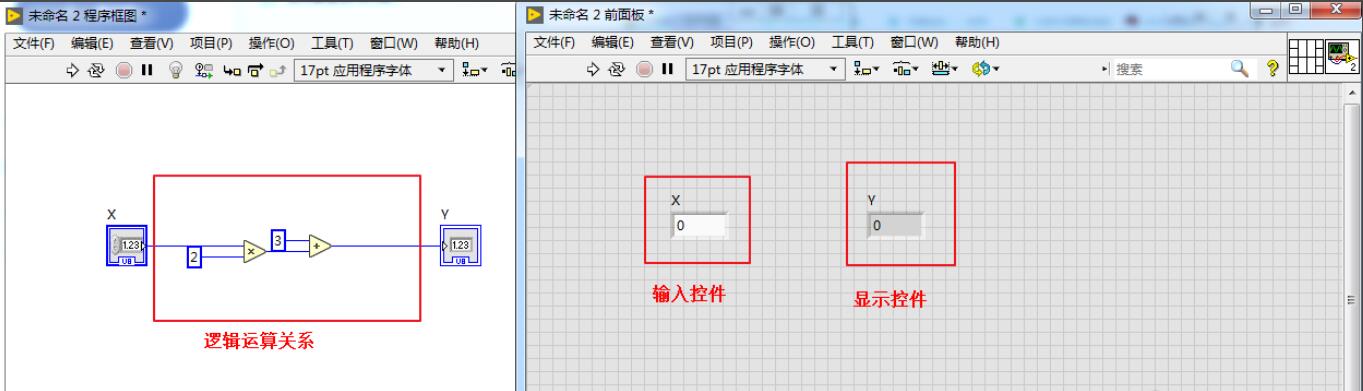
建立好这个表达式后,我们此时在前面板界面的右上角的有框图的地方点击鼠标右键选择这个子VI的输入与输出管脚模式,由于是一个输入一个输出,所以我们选择左边一个输入右边一个输出的模式;
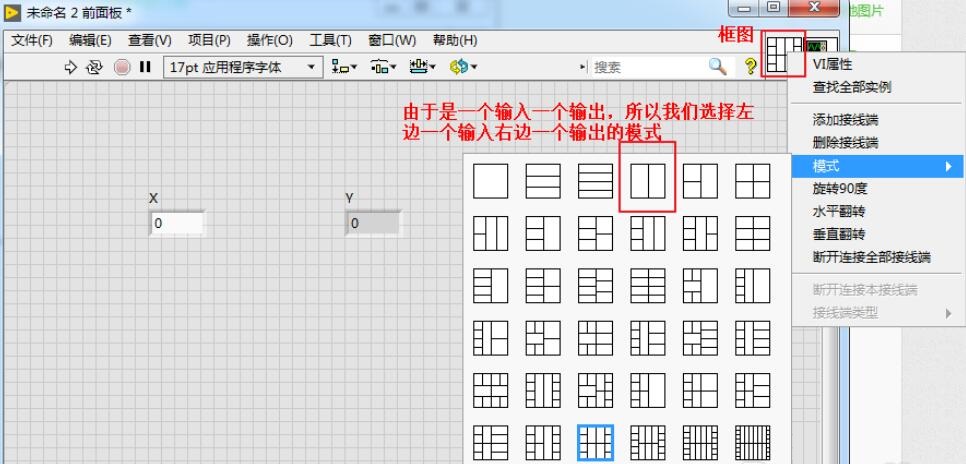
选择好模式后,此时就来做对应关系,如下图所示先选择模式框图的左侧,点击选中被选中的区域会变为蓝色(代表选中),然后在选择前面板上的输入控件(X)即可完成对应关系;
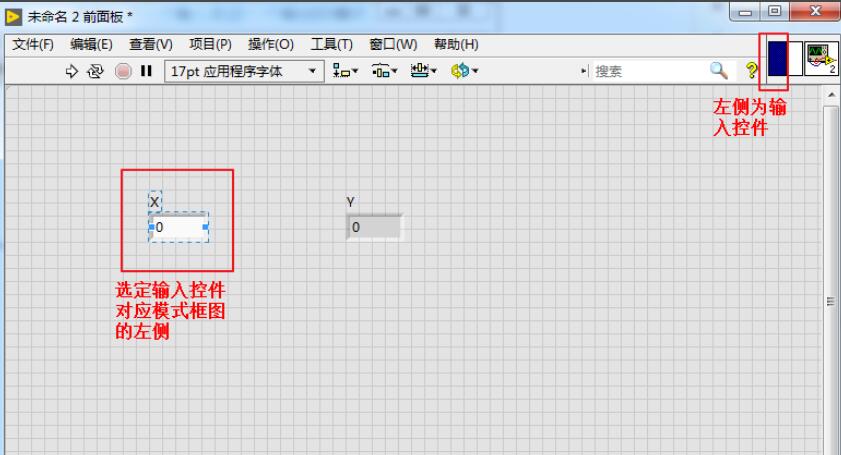
同理,显示控件与模式框图的对应关系也是一样的,我们做完后的效果如下图所示,同时我们也可以通过模式的框图来验证我们的对应关系是否正确,点击框图的每一个区域,那么它对应的前面板的控件都会被选中;
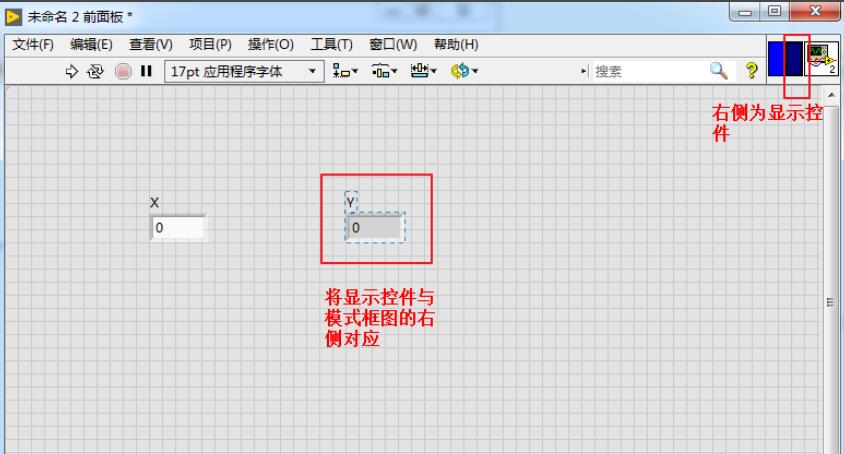
还可以根据自己的喜好来给我们创建的子VI来设计头标的,如下图所示我们双击前面板的右上角的图标,出现图标编辑框,我们可以设计图标以及文本显示;
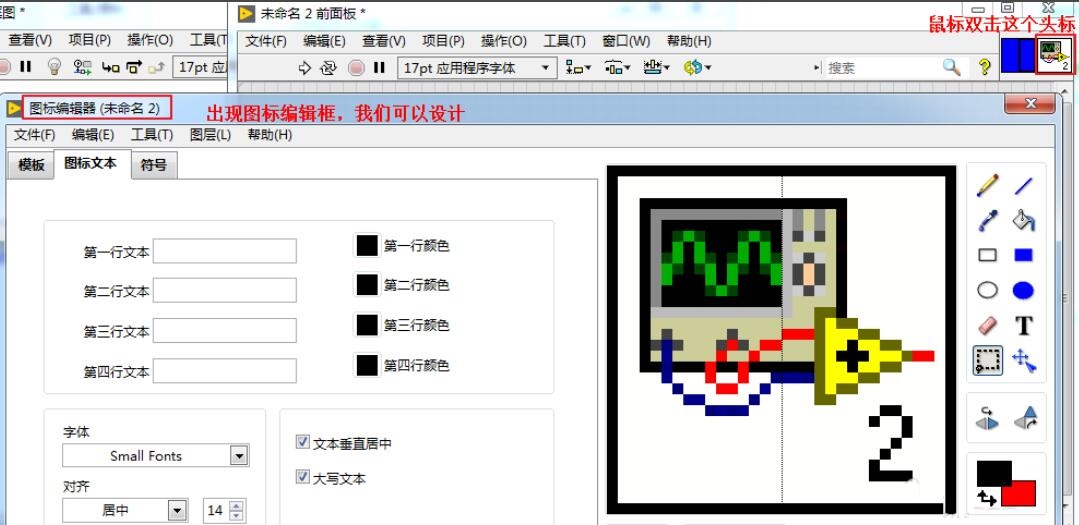
创建完成后,此时重新建立一个VI,在这个VI中调用我们刚刚创建的子VI(2X+3=Y),如下图所示在程序框图中点击鼠标右键选择选择VI即可调用子VI;
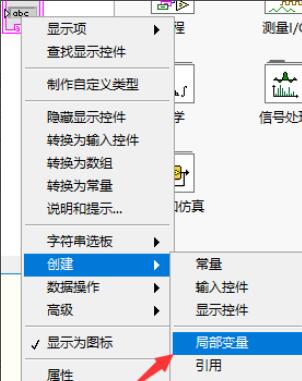
我们选择子VI(2X+3=Y)后,如下图所示,创建的子VI已经成功了,显示的有输入有显示的就代表可以正常使用了。

第二种方式更简单点,如下图所示选中输入控件与显示控件之间的逻辑运算关系,然后再选择“编辑”菜单下的“创建子VI”即可生成;
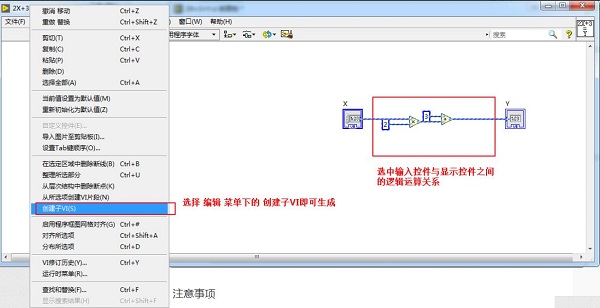
以上就是小编分享的LabVIEW 2018创建子VI的方法,还不会的朋友赶快来学习学习哦。



 超凡先锋
超凡先锋 途游五子棋
途游五子棋 超级玛丽
超级玛丽 口袋妖怪绿宝石
口袋妖怪绿宝石 地牢求生
地牢求生 原神
原神 凹凸世界
凹凸世界 热血江湖
热血江湖 王牌战争
王牌战争 荒岛求生
荒岛求生 植物大战僵尸无尽版
植物大战僵尸无尽版 第五人格
第五人格 香肠派对
香肠派对 问道2手游
问道2手游




























