小伙伴们你们知道在怎么使用苹果homepod音箱呢?不少小伙伴还不太了解如何使用,今天小编很乐意与大家分享homepod使用指南,感兴趣的可以来了解了解哦。
将 HomePod 插接到电源。等待启动提示音响起,并且 HomePod 顶部的白色指示灯开始闪烁。解锁您的 iOS 设备,并将它靠近 HomePod。当 HomePod 出现在 iOS 设备屏幕上时,轻点“设置”。
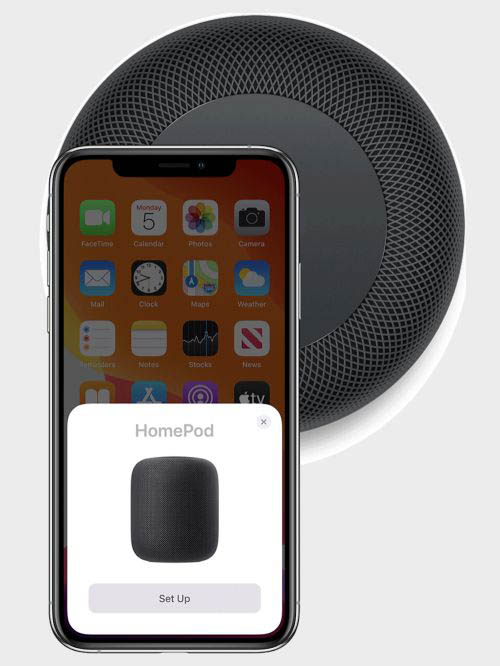
选择一个房间,启用“个人请求”,然后传输设置,以自动针对您在 iCloud、家庭 Wi-Fi 网络、Apple Music及其他位置的信息设置访问权限。如果您是在同一房间内设置第二个 HomePod,则会看到将两个扬声器用作立体声组合的选项。
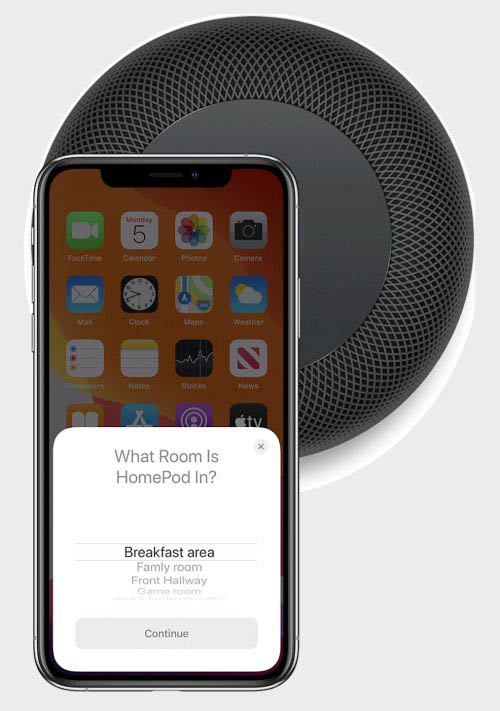
系统提示时,使 HomePod 居中位于 iOS 设备的取景框中,以完成配对。如果您无法使用相机,轻点“手动输入密码”,Siri 会回应一个四位数密码,请将这个密码输入您的设备。
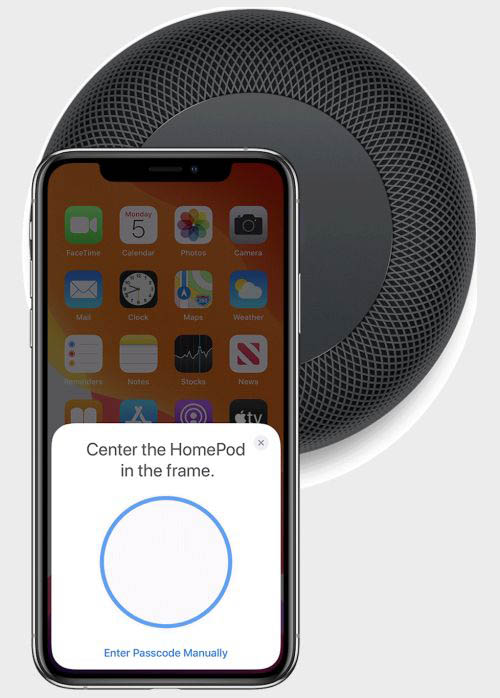
等待 HomePod 完成设置。然后 Siri 会向您打招呼,并通过几个示例向您说明可以询问的事项。
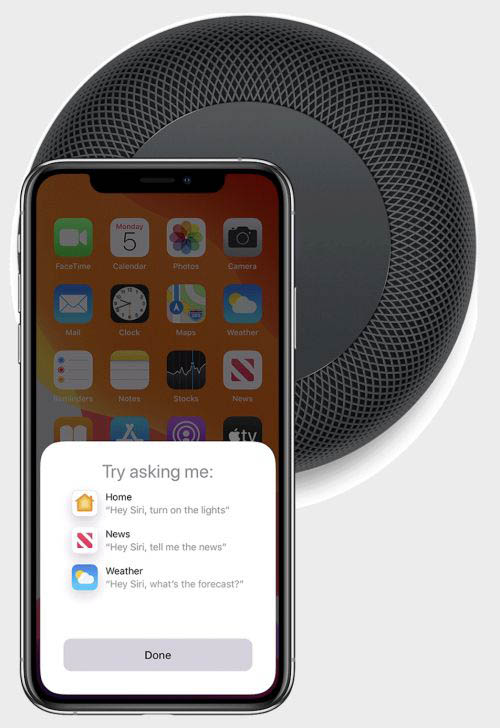
要检查 HomePod 是不是已设置完毕,请打开“家庭”App 并在“家庭”或“房间”标签中查找 HomePod。您还可以在 iOS 设备或 Mac 上通过“家庭”App自定和管理 HomePod 的所有设置。
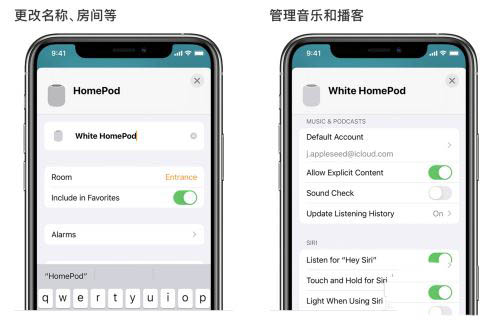
从播放音乐到控制您的家,您都可以通过声音让 HomePod 上的 Siri 帮您实现。此外,您无需将 iOS 设备带在身边,就能使用 Siri 播放音乐、控制您的家或进行提问。只需说“嘿Siri”,然后提出您的请求。要了解您可以请求哪些基本事项,请说:“嘿Siri,你会做什么?”
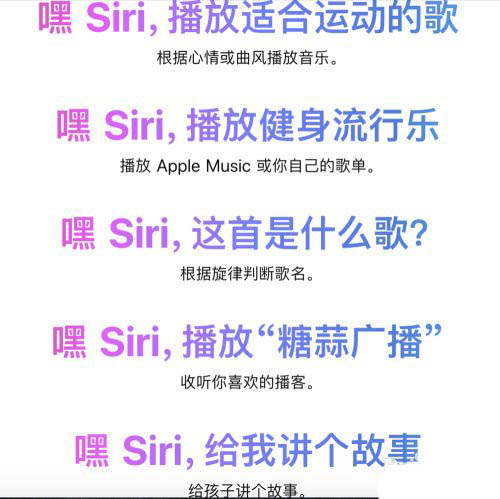
借助 Apple Music,Siri 可以播放所有您喜爱的音乐,还能协助您发现新的音乐。

让 Siri 开灯、调节恒温器以及控制您的所有 HomeKit 配件。
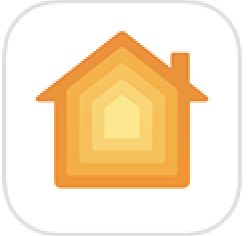
让 Siri 设置提醒事项、发送信息、拨打电话、查看日历或编辑备忘录。
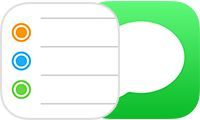
借助 Siri,您动动嘴就能获得最新资讯、设置计时器、查看天气等。

想在 iOS 设备上通过“控制中心”来操作?请将“家庭”App 添加到“控制中心”,然后打开“控制中心”并轻点“HomePod”,这样就能快速播放和暂停音乐。
要在 Mac 上使用“家庭”App,请将 Mac 更新到 macOS Mojave。
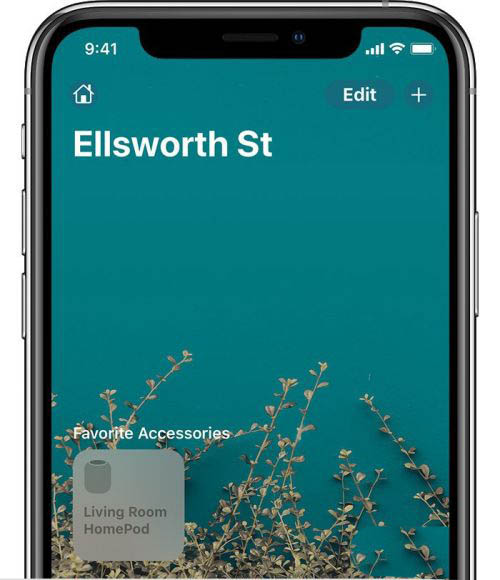
以上这里为各位分享了homepod使用指南。有需要的朋友赶快来看看本篇文章吧!


 超凡先锋
超凡先锋 途游五子棋
途游五子棋 超级玛丽
超级玛丽 口袋妖怪绿宝石
口袋妖怪绿宝石 地牢求生
地牢求生 原神
原神 凹凸世界
凹凸世界 热血江湖
热血江湖 王牌战争
王牌战争 荒岛求生
荒岛求生 植物大战僵尸无尽版
植物大战僵尸无尽版 第五人格
第五人格 香肠派对
香肠派对 问道2手游
问道2手游




























