说到Word软件,相信很多人办公中都不可缺少,那么各位知道Word怎样设置图片格式吗?以下内容问就为大伙带来了Word设置图片格式的详细流程,让我们一起来下文学习学习吧。
打开Word文档,先插入所需要的图片。
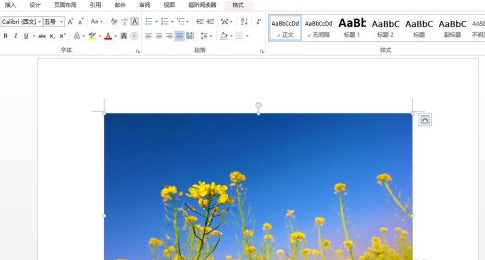
双击图片,选择格式,单击图片样式下三角,更改图片整体外观。
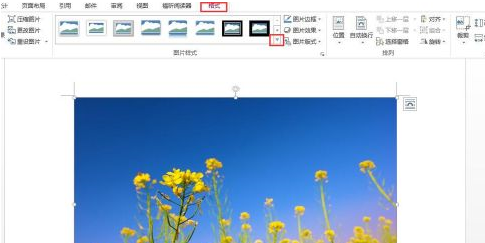
在图片样式模板里,选择自己喜欢的样式即可。
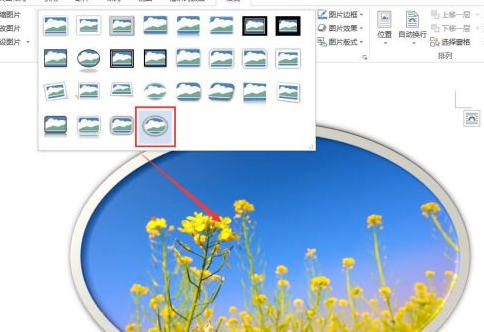
选择样式后的图片整体外观效果如图所示。

单击图片边框,选择合适颜色,更改图片边框的颜色。
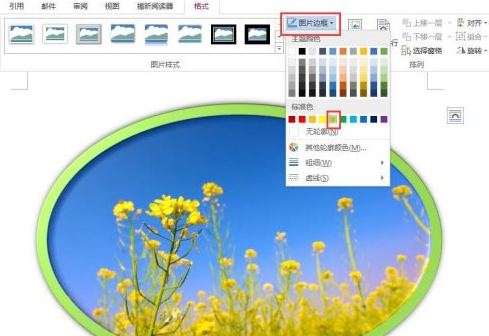
图片边框更改颜色后的效果如图所示。

以上就是小编给大家带来的Word设置图片格式的详细流程,希望本文内容能帮助到大家!


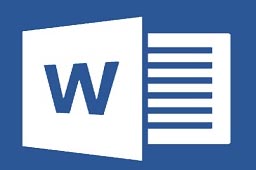
 超凡先锋
超凡先锋 途游五子棋
途游五子棋 超级玛丽
超级玛丽 口袋妖怪绿宝石
口袋妖怪绿宝石 地牢求生
地牢求生 原神
原神 凹凸世界
凹凸世界 热血江湖
热血江湖 王牌战争
王牌战争 荒岛求生
荒岛求生 植物大战僵尸无尽版
植物大战僵尸无尽版 第五人格
第五人格 香肠派对
香肠派对 问道2手游
问道2手游




























