Word是款很实用的办公工具,最近一些刚接触的新用户询问小编Word怎样插入页脚?下文小编就为各位带来了Word插入页脚的操作流程,感兴趣的用户一同来下文看看吧。
打开Word文档。
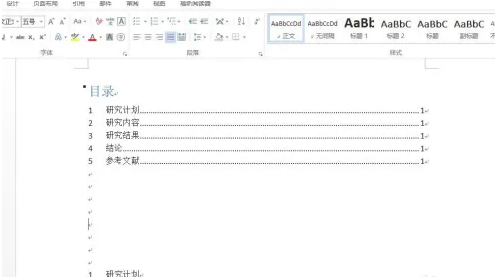
在页眉状态,选择转至页脚状态,即可以编辑页脚。
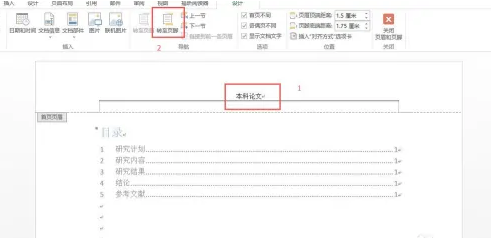
切换到页脚状态,可以对其进行编辑。
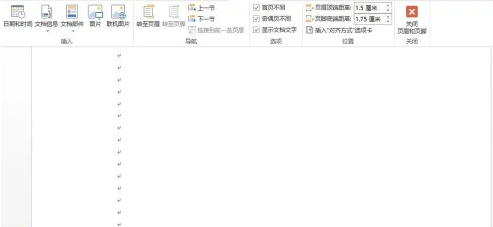
选择页脚,选择个人喜欢的页脚样式。
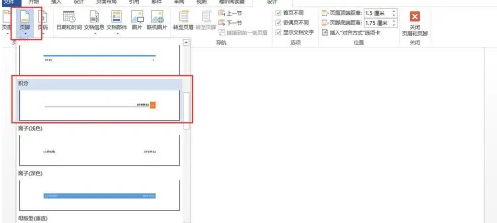
再在页脚插入日期和时间。
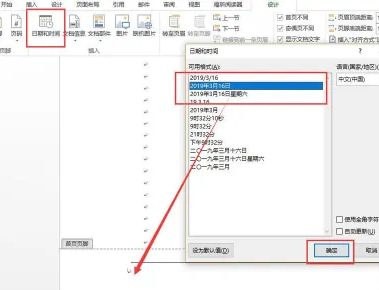
页脚的最终效果如图所示。
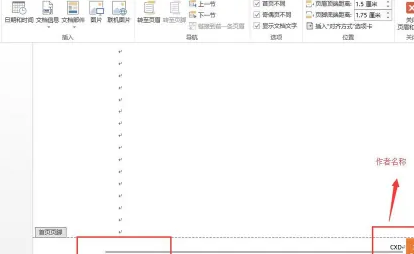
以上就是小编给大家带来的Word插入页脚的操作流程,希望本文内容能帮助到大家!
Word是款很实用的办公工具,最近一些刚接触的新用户询问小编Word怎样插入页脚?下文小编就为各位带来了Word插入页脚的操作流程,感兴趣的用户一同来下文看看吧。
打开Word文档。
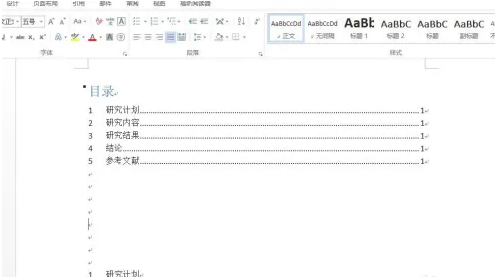
在页眉状态,选择转至页脚状态,即可以编辑页脚。
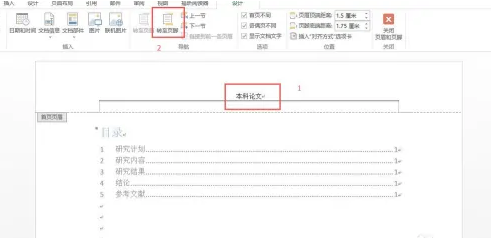
切换到页脚状态,可以对其进行编辑。
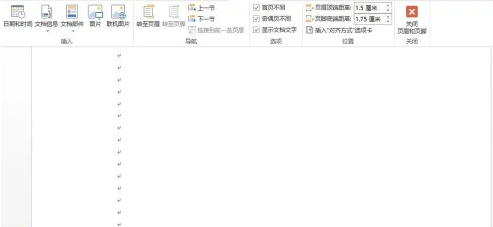
选择页脚,选择个人喜欢的页脚样式。
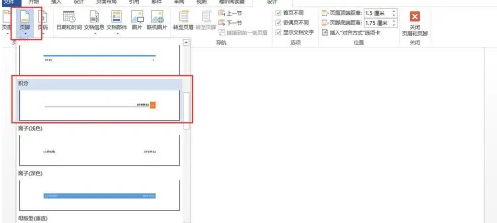
再在页脚插入日期和时间。
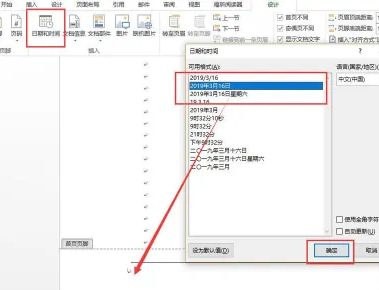
页脚的最终效果如图所示。
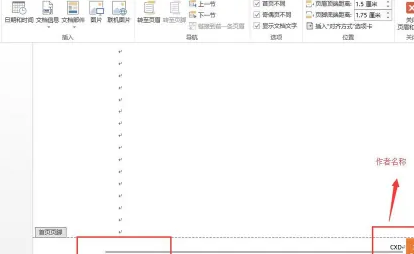
以上就是小编给大家带来的Word插入页脚的操作流程,希望本文内容能帮助到大家!
相关阅读