很多用户刚接触Microsoft Edge浏览器,并不是很熟悉Microsoft Edge浏览器怎样导入收藏夹?接下来,小编就为大伙带来了Microsoft Edge浏览器导入收藏夹的方法,感兴趣的用户快来下文看看吧。
进入Microsoft edge浏览器的界面中后,然后再点击右上角处的三点。然后再点击【设置】
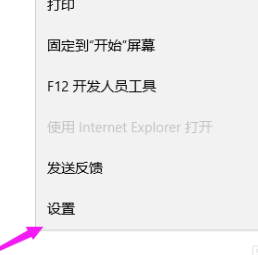
在Microsoft edge浏览器设置界面中,然后点击【导入其他浏览器中的收藏夹】。
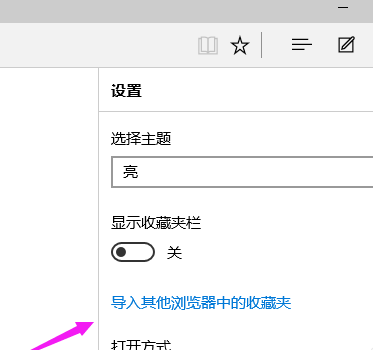
选择一个你要导入收藏夹的浏览器,然后再点击【导入】
可以选择一个或是电脑上多个收藏夹的浏览器。
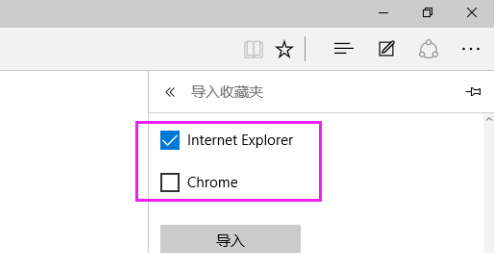
正在从其他浏览器转入收藏到Microsoft edge浏览器中
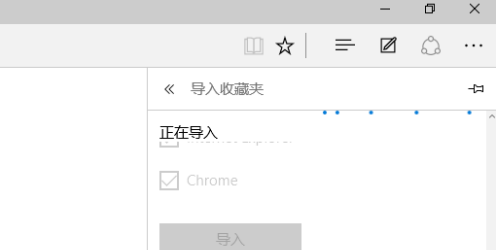
这里看到到的就是从浏览器内导入过来的收藏夹的相关收藏。
点击一下【收藏栏】这就会看到你以前浏览器的全部链接。
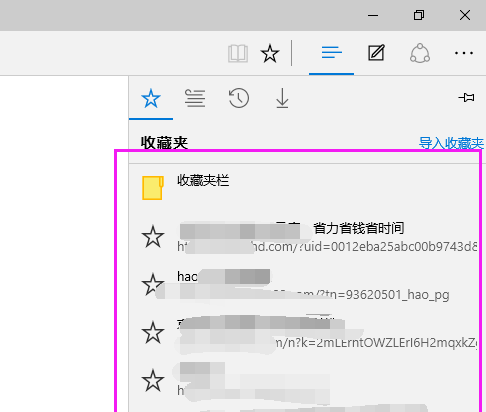
此处看到的就是收藏夹内的链接,如果有需要的朋友也可以使用这个方法导入收藏夹。免去再找以前的想要的链接。
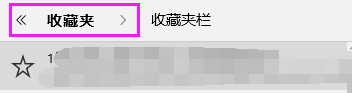
以上就是小编给大家带来的Microsoft Edge浏览器导入收藏夹的方法,希望本文内容能帮助到大家!


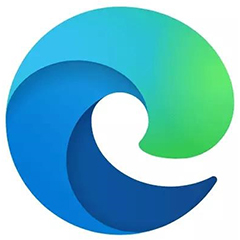
 超凡先锋
超凡先锋 途游五子棋
途游五子棋 超级玛丽
超级玛丽 口袋妖怪绿宝石
口袋妖怪绿宝石 地牢求生
地牢求生 原神
原神 凹凸世界
凹凸世界 热血江湖
热血江湖 王牌战争
王牌战争 荒岛求生
荒岛求生 植物大战僵尸无尽版
植物大战僵尸无尽版 第五人格
第五人格 香肠派对
香肠派对 问道2手游
问道2手游




























