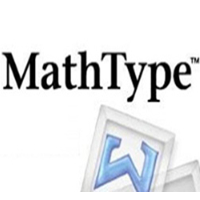MathType公式编辑器是一款专为数学领域设计的高效编辑工具。这款软件特别适合理科学生和专业人士使用,它能够让用户在各类文档中迅速插入数学符号和公式。无论是基础的数学表达式还是复杂的公式,MathType都能轻松处理。当与Office办公软件配合使用时,它的兼容性和功能性表现得尤为出色,是一款非常实用的软件。
-
0.97.4 官方版查看
-
2.3 官方版查看
-
0.41 最新版查看
-
5.1 官方版查看
-
官方版查看
MathType公式编辑器功能特色
MathType适用人群:MathType可适用于教育教学、科研机构、工程学等领域人群。
兼容各版本Office:MathType与Office有很好的兼容性,支持各版本的Office软件。
多平台支持:MathType可适用于800+软件应用程序和网站建立公式。
支持手写:MathType支持手写输入公式,智能识别手写内容,轻触鼠标编写即可完成。
所见即所得:点击MathType界面中的模板,只需适当的修改就完成公式的编辑任务。
自动化处理:支持一键转换为Latex、Amslatex等代码,只需单击一次,公式便跃然纸上。
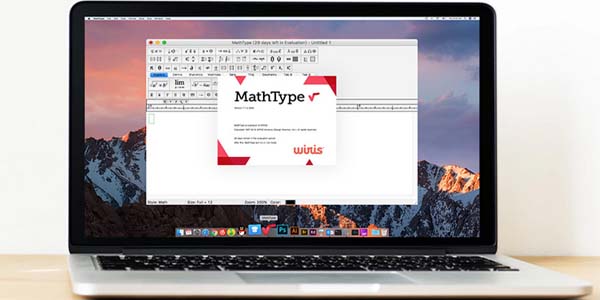
MathType公式编辑器安装步骤
下载新版的MathType9.6简体中文版应用程序,然后双击运行exe程序文件。
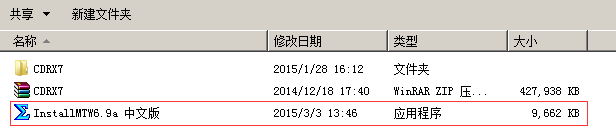
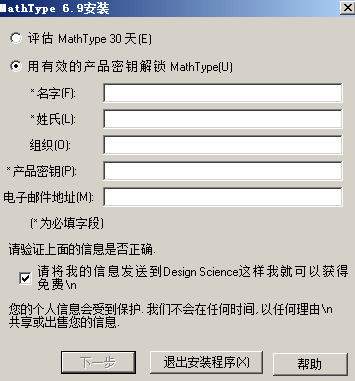
3.输入完信息后,点击“浏览”按钮,在弹出的对话框选择安装路径,然后点击“确定”。
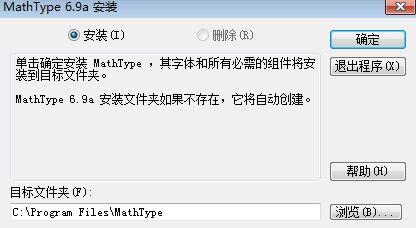
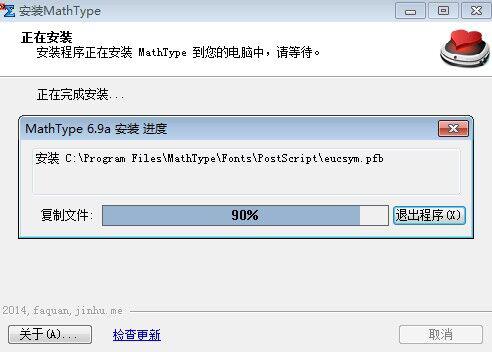
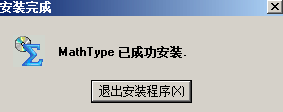
MathType公式编辑器使用方法
在我们的日常工作中,经常会使用和编辑到数学公式,mathtype作为一个专业的数学公式编辑器,有着强大的功能,能够轻松地在文档中输入复杂的数学、物理公式和符号!是理科生必备工具!
那么我们该怎么使用这个软件编辑数学公式呢。接下来小编就带大家了解如何使用mathtype7来编辑数学公式。
首先打开公式编辑器,进行公式编辑。首先我们需要熟悉一下编辑模板上有哪些公式,这些公式的位置在哪里。熟悉了之后再进行公式编辑的时候会更流畅自如。
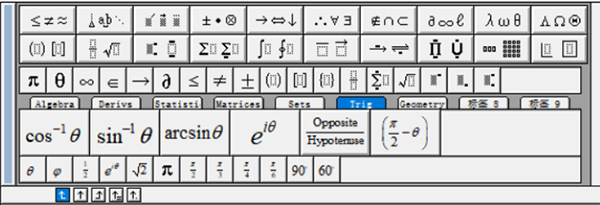
图1:各个公式模板
然后开始公式编辑,在这里我以
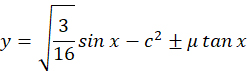
图2:样例公式
为例。接下来就是向大家讲解如何使用mathtype7来编辑这个公式。
1、先打出“y=”
2、接下来需要找到根号√的位置。选择√工具,然后我们需要在√的里面输入3/16,先找到“-”工具后在相应的位置输入相应的数字。公式模板具体位置如图所示:
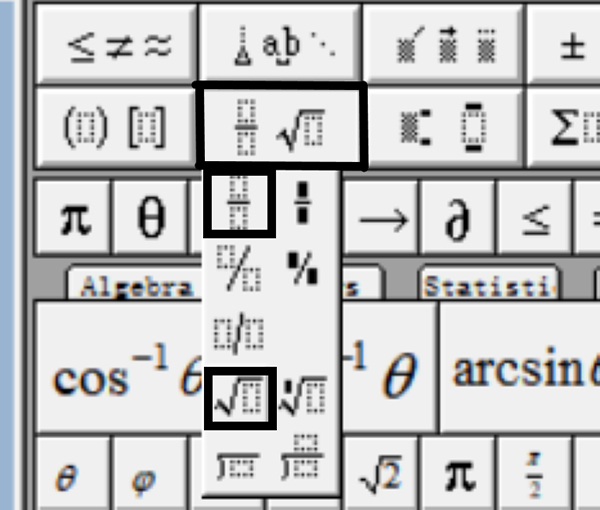
图3:公式模板具体位置
3、然后sinx只需要直接输入就可以了,不需要模板。下一步我们要找到的模板是幂函数,点击相应的模板,输入数字2就可。里面的模板里都有一个黑点,黑点的位置就是等会儿需要输入数字的位置。所以这里面需要看清楚黑点的位置。不要选错了。

图4:找到幂函数模板
4、然后需要输入±号,这个公式的模板位置如图所示:
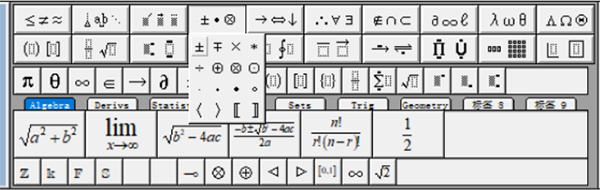
图5:±模板位置
5、下一步是找到希腊字母μ,这个字母的位置如图所示,在这个模板里面基本上都是希腊字母。

图6:希腊字母模板
6、最后只需要直接输入tanx就行了。让我们看一下最后公式编辑的效果。
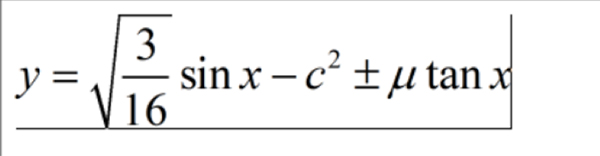
图7:公式编辑效果
这个公式的编辑过程讲述完了。可以看到,除了我讲的这些公式模板,还有很多其它的公式模板,只是我们这次没有使用上。但是使用方法都是一样的。大家可以用鼠标挨个点击看看都有哪些公式模板,记住它们的位置下次使用时候就能得心应手。
总的来说,MathType确实是一款优秀的公式编辑器,操作十分简单,模板量丰富。只要大家熟悉模板位置就能很快地把公式编辑出来。
MathType公式编辑器快捷键
MathType公式编辑器快捷键说明
(1)放大或缩小尺寸类快捷键
100%:Ctrl+1
200%:Ctrl+2
400%:Ctrl+4
800%:Ctrl+8
(2)插入符号类快捷键
小括号:Ctrl+9或Ctrl+0
中括号:Ctrl+[或Ctrl+]
大括号:Ctrl+
分式:Ctrl+F
斜杠分式:Ctrl+/
上标:Ctrl+H
下标:Ctrl+L
积分号:Ctrl+I
根式:Ctrl+R
上横线:Ctrl+Shift+连字符
矢量箭头:Ctrl+Alt+连字符
单撇:Ctrl+Alt+'
双撇:Ctrl+Alt+"
n次根式:先按"Ctrl+T" 放开后,再按N
求和符号:先按"Ctrl+T"放开后,再按S
乘积符号:先按"Ctrl+T" 放开后,再按P
元素间跳转的例子如输入分子后转向分母的输入。每一步完成后转向下一步可用Tab键,换行用Enter键。
(3)更新域
切换所有域代码: Alt+F9
切换选中的域代码:选中域后,Shift+F9
更新所有域代码: Ctrl+A后点击F9
更新选中的域代码:选中域后点击F9
MathType公式编辑器常见问题
问:mathtype怎么加载到word?
答:1、首先在开始菜单找到mathtype的图片,鼠标右键,然后找到打开文件位置。
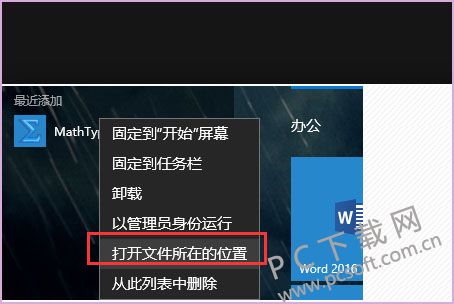
2、这时候打开word2016打开选项,然后再弹出框选择加载项。
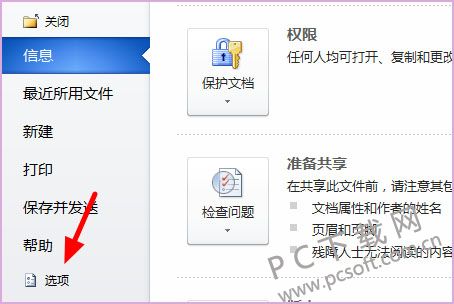
3、然后打开加载项,选择word加载项,点击后面的转到。
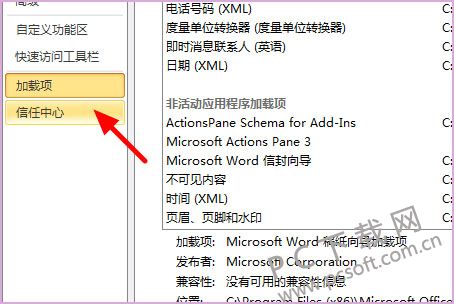
![]() 4、然后在弹出的选项框内选择选项,点击打开“添加”。
4、然后在弹出的选项框内选择选项,点击打开“添加”。
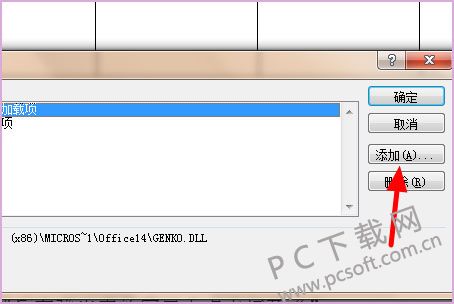
5、在弹出的文件夹内找到刚才mathtype的文件夹,在office support内找到word的支持,选择2013的就可以了。路径是C:Program Files (x86)MathTypeOffice Support64。
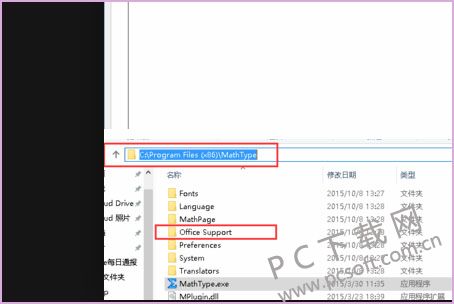
6、选定之后选择确定,最后回到word文档,就可以看到在word的菜单栏里面有一个MathType,表示安装成功了。
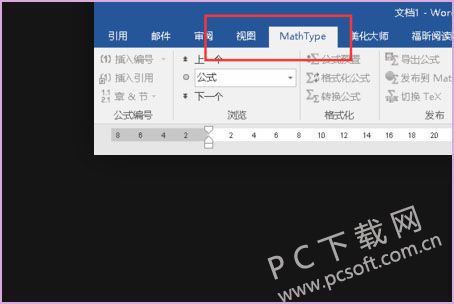
问:怎么在word里直接去使用MathType编辑公式?
答:1、首先打开word软件,进入其操作主界面,然后单击菜单栏“插入”按钮。
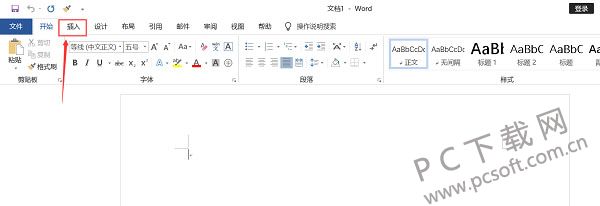
2、找到“加载项”属性栏,选择其中的“获取加载项”。
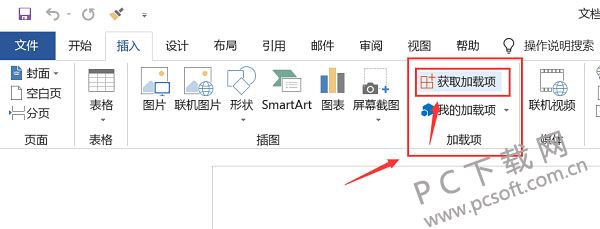
3、在弹出的office加载项中搜索“mathtype”,结果如下图所示,然后单击右侧的“添加”按钮,将其作为加载项添加。
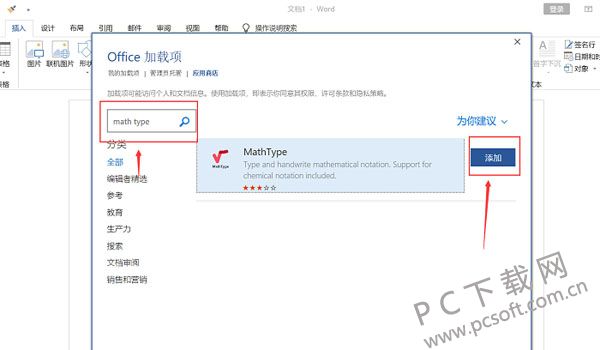
4、添加完成以后我们就可以在word的操作界面右上角看到我们所添加的“mathtype“加载项了,首次添加使用他会提示我们使用方法,即当我们需要编辑公式时单击相关的两个按钮即可。
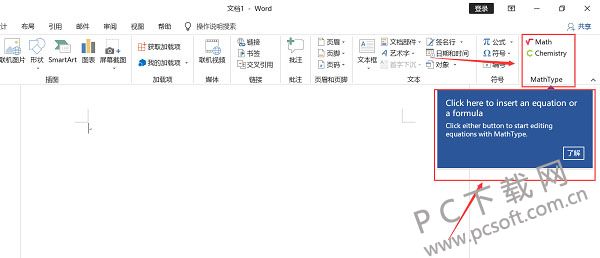
5、使用“mathtype“加载项的正确姿势,“mathtype”加载项分为两个按钮,即math(数学)和chemist(化学),基本包含了我们能遇到的大多数情况,我们可以根据遇到的情况来选择是用来一种公式编辑。编辑完成后直接点击插入即可。
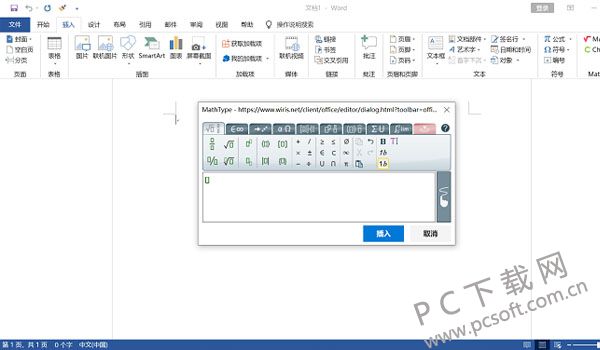
问:mathtype公式编辑器怎么设置黑体加粗?
答:一、给矢量矩阵符号设置黑体加粗
1、选中需要设置的符号,点击上方的“样式”,在下拉中选择“矢量矩阵”,符号已经加粗。
2、也可以点击“样式”,在下拉中选择“定义”,在弹出的窗口中,点击“高级”然后可以设置黑体加粗。
二、给MathType中的中文字体设置黑体加粗
1、选中需要设置的字体,点击上方的“样式”,在下拉中选择“其他”。
2、在弹出的窗口中,找到“黑体”字体,把“粗体”打勾,点击“确定”即可。
问:mathtype公式编辑器怎么左对齐?
答:双击需要左对齐的公式,进入mathtype编辑状态,然后选中花括号右边的三行公式,然后依次点击“format”“matrix”“change matrix”,“column alignment”按钮,最后选择“left”即可实现左对齐了。
MathType公式编辑器与同类软件对比
office公式编辑器使用时直观易用,与Windows、Macintosh环境兼容,可以智能改变公式字体和格式,并且附加了70多种专用的符合和字体,合适各个方面的人才和领域。
MathType公式编辑器是专门为理科生打造的软件,适用于关于理科的各个方面使用,并且与office文档具有非常好的兼容性,能支持多个平台,还支持手写的功能。
两款软件各有不同,用户可以根据自己的需求下载使用。
MathType公式编辑器更新日志
1、中英文版完美兼容Windows 10操作系统
2、可在Office 365上运行
3、新增兼容800+软件应用程序和网站
4、其中的MathPage支持MathJax技术
5、支持数学手写识别
6、新增支持更多数学符号和字体
7、增加更多保存格式
因版权及厂商要求,pcsoft下载站提供的是MathType公式编辑器软件的官方下载包




 Flash中心
Flash中心
 鲁大师
鲁大师
 抖音电脑版
抖音电脑版
 QQ浏览器
QQ浏览器
 百度一下
百度一下
 photoshop cs6
photoshop cs6
 驱动精灵
驱动精灵
 360浏览器
360浏览器
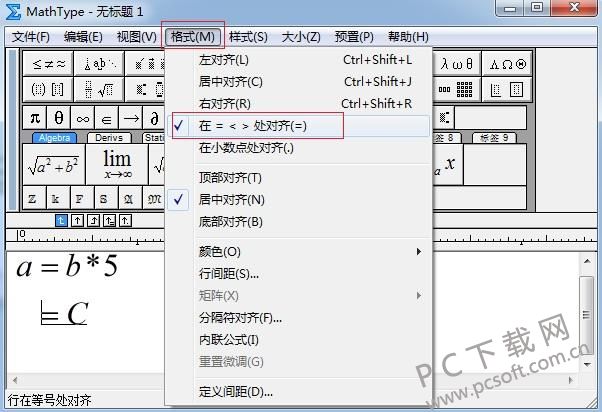
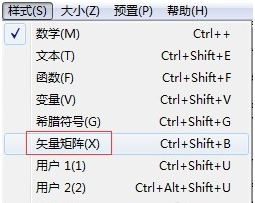
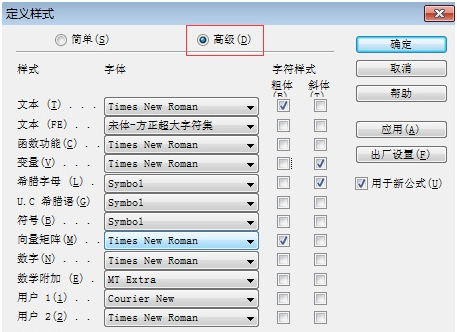
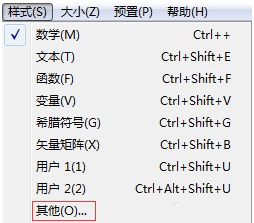
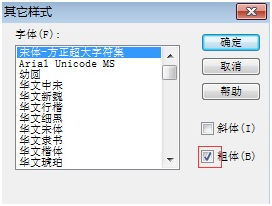

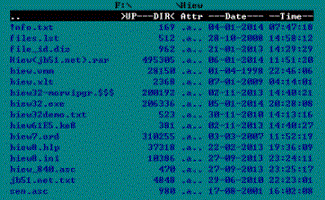













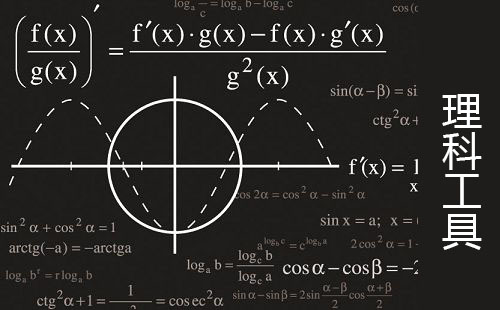





 金舟多聊
金舟多聊
 Google Chrome
Google Chrome
 风喵加速器
风喵加速器
 铃声多多
铃声多多
 网易UU网游加速器
网易UU网游加速器
 雷神加速器
雷神加速器
 爱奇艺影音
爱奇艺影音
 360免费wifi
360免费wifi
 360安全浏览器
360安全浏览器
 百度云盘
百度云盘
 Xmanager
Xmanager
 2345加速浏览器
2345加速浏览器
 极速浏览器
极速浏览器
 FinePrint(虚拟打印机)
FinePrint(虚拟打印机)
 360浏览器
360浏览器
 XShell2021
XShell2021
 360安全卫士国际版
360安全卫士国际版
 迅雷精简版
迅雷精简版