ACDSee3.1 SR-1,一种速度最快、功能最强大,同时使用也最方便的 Windows 图像查看程序!
ACDSee 是诸多工具的集成体。全功能图像查看程序可以较高的质量快速显示图像。图像浏览器可用于高效查找图像并对其加以组织。ACDSee 还提供了几种图像处理功能,包括便利的相片增强程序。
ACDSee功能
使用管理模式
在管理模式下,您可以浏览,排序,编目,操作和共享您的文件和图像。您可以组合不同的工具和窗格以执行复杂的搜索和过滤操作,并查看图像和媒体文件的缩略图预览。
您还可以通过单击右上角的模式按钮快速切换到其他模式
管理模式下的窗格是完全可自定义的,可以移动,调整大小,隐藏,停靠或关闭。您还可以将窗格堆叠在一起,以方便参考和可访问性,并最大化您的屏幕空间。
如果要查看的窗格不可见,请单击左上角的“查看”工具栏,然后选择一个窗格
使用编辑模式
编辑模式是您可以对图像应用更改的位置。您可以通过更改照明和颜色来编辑图像的整体外观,也可以裁剪,翻转,调整大小或旋转图像。您还可以使用选择来修复图像的特定部分。您还可以添加最终的触摸到您的图像,如红眼去除,边框和特殊效果。
使用视图模式
您可以使用“查看”模式使用其实际尺寸或各种放大倍数来显示图像和媒体文件。您还可以按顺序显示一组图像。
查看模式包含四个主要方面:
查看区域:这是主要的查看区域,显示当前图像或媒体文件。您可以自定义视图,并放大或缩小图像和媒体文件。
底部工具栏:位于主视图下方的“底部”工具栏提供常用工具和命令的快捷按钮,例如缩放和滚动工具。您可以自定义工具栏以使用大型或小型图标,也可以选择不显示工具栏。
幻灯片:这是主查看区域下方的区域,它显示当前文件夹中图像的缩略图或您在管理模式下选择的图像组。它沿底部提供一个滚动条,以便您可以滚动您的图像,以及用于移动到下一个或上一个图像的按钮。
状态栏:状态栏位于窗口底部,显示当前图像或媒体文件的信息和属性。它还显示可以点击编辑的评分,颜色标签和标记的图标。
使用365模式
您可以使用365模式将您的图像上传到365.acdsee.com。365.acdsee.com是ACDSee用户可以使用的图像共享和存储服务。使用365模式和365.acdsee.com,您可以上传和浏览您的在线图像,而无需启动Internet浏览器。
365模式有两个部分:365.acdsee.com和Transfer。在365.acdsee.com中,您可以浏览365.acdsee.com帐户中的图片并修改帐户设置。在传输中,屏幕分为两部分。屏幕底部显示计算机中的图像,屏幕顶部会显示您的365.acdsee.com。您可以简单地点击显示在屏幕底部的计算机中的图像,然后将它们拖放到屏幕顶部,将图像上传到您的365.acdsee.com帐户。
您无法从365模式拍摄图像,并在编辑模式下打开。要编辑图像,请在“管理”或“查看”模式下选择图像,然后在编辑模式下将其打开。
ACDSee特色
浏览文件列表窗格中的文件
“文件列表”窗格是“管理”模式窗口中心的大窗格。“文件列表”窗格将显示当前所选文件夹的内容,最新搜索的结果,或与选择性浏览条件匹配的文件和文件夹。“文件列表”窗格始终可见,无法隐藏或关闭。
默认情况下,文件显示为“文件列表”窗格中的缩略图。但是,您可以将文件列表窗格视图从缩略图更改为详细信息,列表,图标,图块或幻灯片。您可以根据名称,大小,图像属性等对文件进行排序。您还可以使用过滤器来控制文件列表窗格中显示的文件。
使用文件列表窗格
“文件列表”窗格中有三个部分:“内容”栏,“文件列表”下拉列表和“文件列表”工具栏。缩略图上显示的重叠图标可让您对图像进行评分,标记和标注,并指出其他信息,例如文件已被处理或地理标记。
过滤
显示过滤器选项的列表,如评级和类别。您还可以选择高级过滤器并创建自定义过滤器。
组
显示可用于在“文件列表”窗格中对文件进行分组的文件属性列表。
分类
显示可用于在“文件列表”窗格中对文件进行排序的文件属性列表。
视图
显示“文件列表”窗格中查看文件的视图选项列表。
选择
显示文件选择选项的列表。
浏览使用文件夹窗格
“文件夹”窗格显示计算机上所有文件夹的目录树,类似于Windows资源管理器。您可以在“文件夹”窗格中选择一个或多个文件夹,以在“文件列表”窗格中显示其内容。
您还可以使用“文件夹”窗格创建您喜欢的文件,文件夹或应用程序的快捷方式。然后,您可以在“收藏夹”窗格中快速访问它,而不必搜索特定文件。
每当您使用“文件夹”窗格浏览到一个文件夹时,ACDSee数据库会将文件夹中的任何图像或媒体文件进行编目。
打开或关闭文件夹窗格:
在管理模式下,单击查看|文件夹。
连接可移动设备(例如大容量存储设备或数码相机)时,“文件夹”窗格会将设备显示为另一个驱动器,并自动分配驱动器号。
您可以通过在“文件夹”窗格中单击来访问设备及其内容。
使用目录窗格
“目录”窗格是“管理”模式中最有用的窗格之一,因为它提供了许多用于组织,管理和查找文件的工具。您可以将文件拖动到“目录”窗格的类别,评级,关键字或颜色标签中,以分配和快速组织文件。“自动类别”部分可用于查找具有特定信息的文件,例如文件大小,关键字或快门速度。“保存的搜索”部分允许您创建和运行自定义搜索。特殊项目(如图像井)在一次点击中显示计算机上的所有图像,或者您可以单击“未分类”以仅显示尚未在类别中的图像
本美化版采用东芝相机附送的 OEM 版为基础,修正了少量的错误,替换插件为 7.0 版本的,使之可以查看复合 ICO 文件等,此外还集成了非常好用的 PicaView 2.0 汉化版。还修改了设置保存的路径,可以和高版本的 ACDSee 和平共处。对于最常用的图片浏览、图片管理,个人认为这是 ACDSee 里面最好的一个版本,希望大家喜欢。
ACDSee常见问题
1、在计算机上如何查找照片?
单击窗口左上角的“文件夹”格窗,单击文件的旁边的“+”号以显示文件夹。然后单击包含图片的文件夹,你会看到文件夹中相片的缩略图,单击文件夹名称左侧方框即可
2、如何中相机中获取照片?
首先将相机与计算机相连,单击文件中的“获取照片-从相机或者读卡器”,单击下一步,一直按照指引点击下一步,最后单击完成即可。
ACDSee更新日志
1:优化了性能
2:解决bug问题我们是认真的
小编推荐:在您使用ACDSee之后,我想您可能还会需要mht、lingo、终结者远程控制软件、场景秀等软件,快来pc下载网下载使用吧!


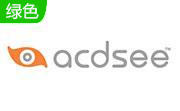

 Flash中心
Flash中心
 鲁大师
鲁大师
 抖音电脑版
抖音电脑版
 QQ浏览器
QQ浏览器
 百度一下
百度一下
 photoshop cs6
photoshop cs6
 驱动精灵
驱动精灵
 360浏览器
360浏览器














 金舟多聊
金舟多聊
 Google Chrome
Google Chrome
 风喵加速器
风喵加速器
 铃声多多
铃声多多
 网易UU网游加速器
网易UU网游加速器
 雷神加速器
雷神加速器
 爱奇艺影音
爱奇艺影音
 360免费wifi
360免费wifi
 360安全浏览器
360安全浏览器
 百度云盘
百度云盘
 Xmanager
Xmanager
 2345加速浏览器
2345加速浏览器
 极速浏览器
极速浏览器
 FinePrint(虚拟打印机)
FinePrint(虚拟打印机)
 360浏览器
360浏览器
 XShell2021
XShell2021
 360安全卫士国际版
360安全卫士国际版
 迅雷精简版
迅雷精简版





























