photoshop Elements 10引入了新的“向导编辑”(Guided Edits),可帮助用户轻松创建阴影景深、图片堆栈快照、梦幻柔焦(Orton effect)效果等等。“智能笔刷”(Smart Brush)支持在照片上的特定区域绘制独特的笔刷小郭,并拥有素描、油画等三十多种新特效。
喜欢倒腾照片的用户肯定会喜欢新的文字功能,它不但可以在照片上增加弯曲、流动的文字,而且会自动与物体、自定义路径或形状相匹配。
Adobe Photoshop Elements特点:
Photoshop Elements 界面友好,易于使用,功能强大。软件专为业余摄影师、摄影爱好者和商务用户设计,无需掌握太多的专业知识,就可以轻松地对照片进行修饰加工,或编辑成精美的图片通过电子邮件发送给自己的亲朋好友,还能够发布到网上,供更多的朋友欣赏。
Adobe Photoshop Elements说明:
Adobe Photoshop Elements 主要针对正在兴起的图像爱好者市场,几乎包括了润饰和修饰数字图像的一切所需工具。除去了 Photoshop 用于印刷出版的晦涩工具(CMYK模式),复杂的图像调整和路径操作,以大量的图像润饰工具和滤镜、一些网络工具(例如基本的GIF动画和文件优化)、一系列实用的选择工具(例如Background Eraser背景橡皮擦)、极佳的 Layer Styles (层类型)功能以及历史面板代之——所有这些使得该软件功能变得如此强大。Adobe Photoshop Elements 具有简单而快捷的操作方式,直观的效果预览,图像智能处理的集成,都让用户能将更多的注意力集中在美术创意上,而不是繁琐的操作过程中。即使是初级用户也可以用它快速创建出极富个性特色的专业图像。
Photoshop Elements照片处理教程:
请按照下面步骤,跟我来试试吧。
1.选择File>Open菜单命令,打开要处理的照片文件。
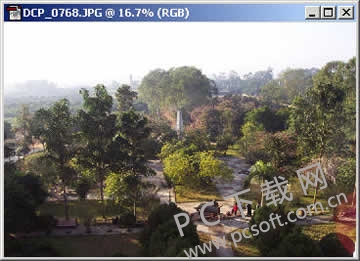
2.在工具箱中选择渐变工具,然后在选项栏中单击Edit(编辑)按钮,打开Gradient Editor(渐变色编辑器)对话框。
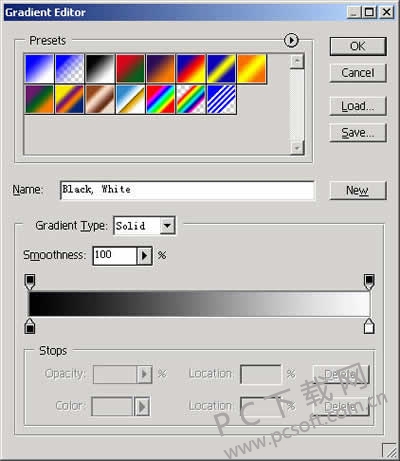
3.双击Gradient Editor对话框中渐变填充色左端滑块(下面的),弹出拾色器,从中选择红色。
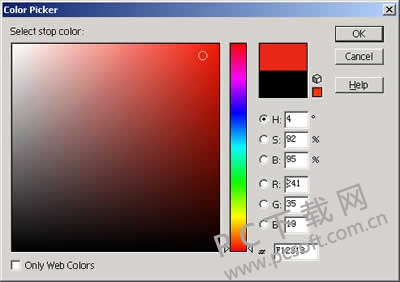
4.单击OK按钮,返回Gradient Editor对话框。此时,渐变色已经由原来的黑色变为红色。
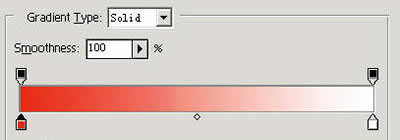
5.双击Gradient Editor对话框中渐变填充色右端滑块(下面的),弹出拾色器,从中选择淡黄色。单击OK按钮返回。
6.向左边拖曳渐变色中点的小菱形,使渐变色中红色成分减少。
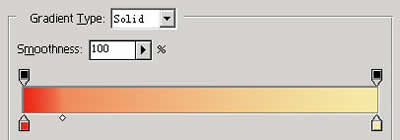
7.单击OK按钮,返回图像编辑状态。在渐变工具选项栏中弹出Mode菜单,从中选择Overlay(叠加)。渐变类型采用默认值线性渐变。

提示:你可以选择其它渐变模式(如screen、Hard Light等)和其它渐变类型(如辐射渐变、菱形渐变等等)。必要时还可以改变不透明度。
8.在渐变工具保持选中的情况下,把鼠标指针置于照片的左上角,然后向右下角拖动,画出一条直线,定义渐变色的起点和终点。
9.释放鼠标按键,对照片应用渐变色
比比看,是不是这一幅别有一番情趣呢?
Adobe Photoshop Elements更新日志:
将bug扫地出门进行到底
优化用户反馈的问题,提升细节体验
小编推荐:Adobe Photoshop Elements这款软件完全傻瓜式操作,超级简单,另外小编还推荐ae软件、威力导演10、acdsee10等相关软件下载使用。




 抖音电脑版
抖音电脑版
 Flash中心
Flash中心
 鲁大师
鲁大师
 photoshop cs6
photoshop cs6
 QQ浏览器
QQ浏览器
 百度一下
百度一下
 驱动精灵
驱动精灵
 360浏览器
360浏览器






 金舟多聊
金舟多聊
 Google Chrome
Google Chrome
 风喵加速器
风喵加速器
 铃声多多
铃声多多
 网易UU网游加速器
网易UU网游加速器
 雷神加速器
雷神加速器
 爱奇艺影音
爱奇艺影音
 360免费wifi
360免费wifi
 360安全浏览器
360安全浏览器
 百度云盘
百度云盘
 Xmanager
Xmanager
 2345加速浏览器
2345加速浏览器
 极速浏览器
极速浏览器
 FinePrint(虚拟打印机)
FinePrint(虚拟打印机)
 360浏览器
360浏览器
 XShell2021
XShell2021
 360安全卫士国际版
360安全卫士国际版
 迅雷精简版
迅雷精简版





























