Apowersoft录屏王官方版是款适用于电脑中使用的屏幕录制工具。Apowersoft录屏王最新版可以随意录制电脑屏幕任意区域的情况,不管是会议视频还是各种娱乐视频都可以通过这款软件录制。Apowersoft录屏王还提供全屏录制、区域录制、画中画等多种录制视频模式,让用户轻松搞定聊天视频录像及教学视频。
-
0.1 中文版查看
-
12.2查看
-
20.0.1.21329 中文版查看
-
2.8.13 电脑版查看
-
2.8 最新版查看
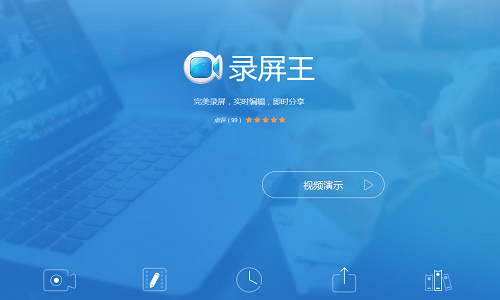
Apowersoft录屏王软件功能
录制桌面活动
多种录制模式
声音画面同步录制
录制摄像头高清视频
多样化的视频输出格式
Apowersoft录屏王软件特色
创建计划任务
此屏幕录制软件另一特色功能就是仅需设置好起止时间或定制时长就可以创建计划任务。即便您不在电脑前,也可以自动录制视频。
录制在线视频
为满足不同用户的需求,录屏王能够录制任意网站正在播放的视频,如BBC、CNN、土豆、优酷、爱奇艺、YouTube等。它为用户抓取在线视频提供了卓越的解决方案。
录制网络会议
如果您无法参与网络会议,使用本款录屏软件预约计划任务,将会议录制到指定的保存路径中,就可以稍后观看了。
每日/周循环录制
只需轻轻点击几下,它就可以为您自动循环录制视频。这也可以帮您在外出时,监督电脑的使用情况。
实时监督电脑屏幕
有时您想要在外出时监督孩子上网情况,或出于保护电脑隐私的需求,使用此录屏软件就可以自动录制电脑屏幕上的一切活动。
Apowersoft录屏王安装步骤
1、在PC下载网将Apowersoft录屏王下载下来,然后点击其中的screen-recorder-pro-chn-pcsoft.exe应用程序,进入安装向导界面,点击下一步。
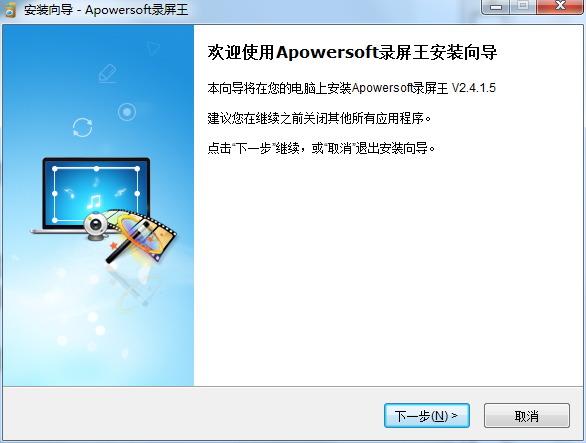
2、选择安装位置界面,小编建议用户们安装在D盘中,选择好安装位置继续点击下一步。
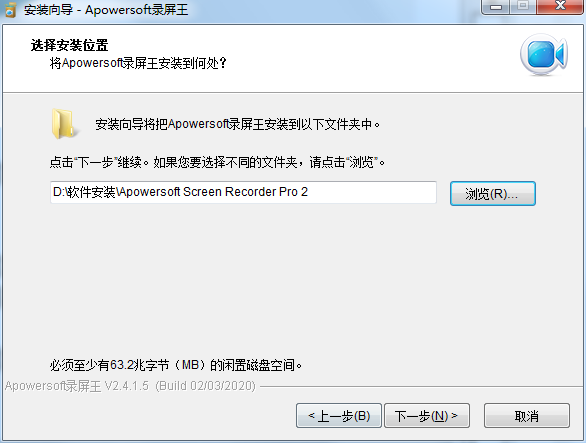
3、Apowersoft录屏王安装结束,点击完成即可使用。
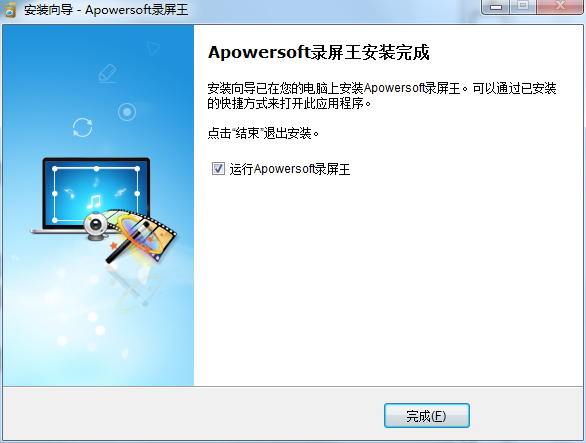
Apowersoft录屏王使用方法
1、首先,我们打开apowersoft录屏王,进入如下所示的软件界面。
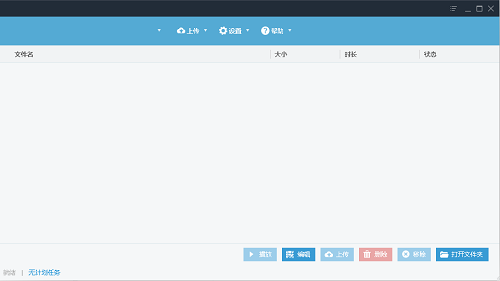
2、音频输入设置,用户可以先对您的音频输入方式进行设置,其主持系统声音、麦克风、系统与麦克风三种录制方式(小编的电脑由于禁止了麦克风也以及系统声音,所以显示为如下的情况)。
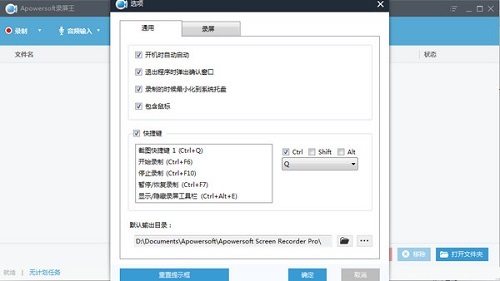
3、我们点击“设置”按钮,进入如下的选项界面,我们对通用以及录屏的各项参数进行设置。
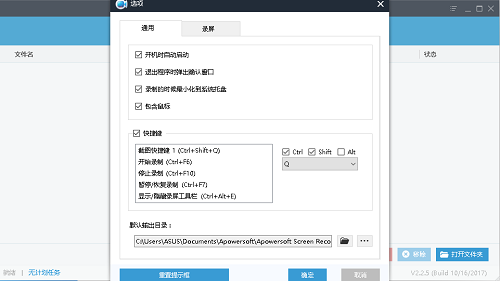
4、随后我们在“录制”的下拉菜单中选择录制的方式,其提供了自定义区域、全屏、摄像头等方式,用户可以根据需要进行设置。
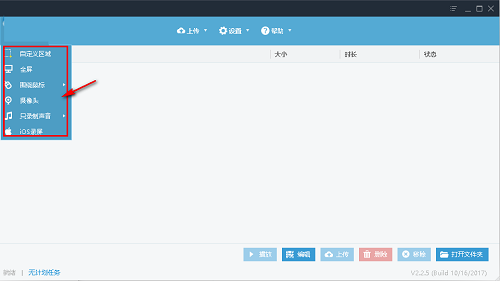
5、用户点击后进入确定录制提示界面(选择自定义区域的用户可根据需要进行设置范围),然后我们点击确定按钮。
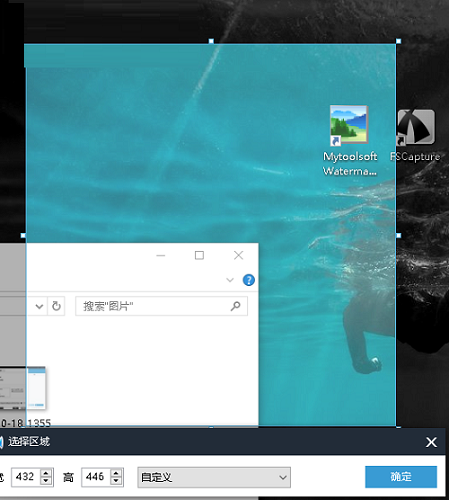
6、我们开始枯枝,用户还可以在录制时根据需要调整声音等参数。
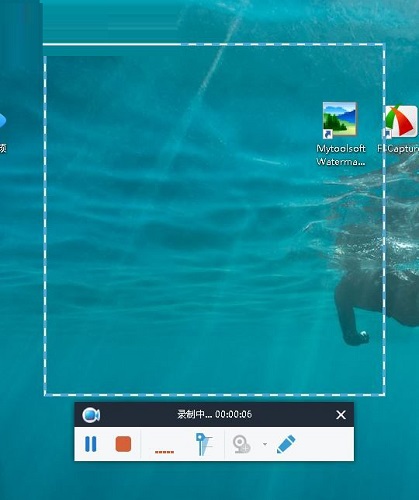
Apowersoft录屏王常见问题
问:Apowersoft录屏王录制视频没有声音怎么回事?
答:1.在你的电脑中检查播放设备
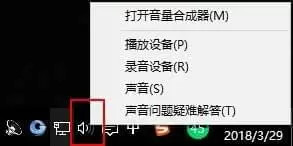
在通知栏中右键选择声音图标,然后在菜单里选择“播放设备”。
检查正在使用的设备(如扬声器)是否为默认设备,然后确保音频设备在“录音”条件下可用。
2.检查录屏王的音频输入
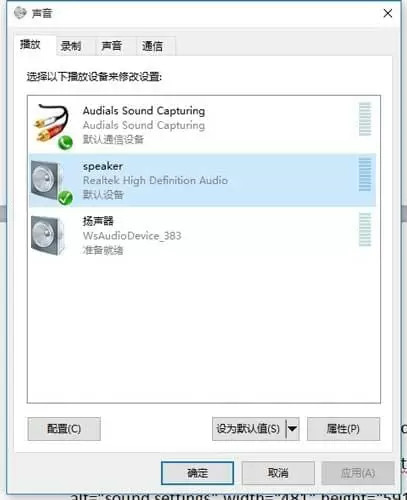
打开录屏王软件,点击音频输入,然后检查是否选择了“麦克风”、“系统声音”。注意,如果你选择了“无”,就无法录制任何声音。
3.检查你在录制时候是否改变了音频输入方式
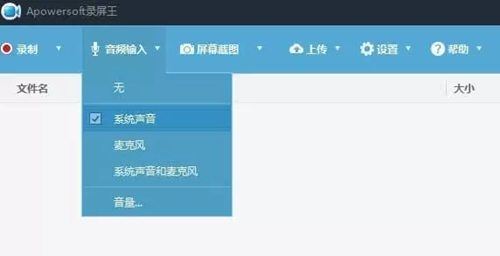
启动软件之后,如果改变了音频输入设备(如麦克风在电脑上插入或拔出),则需要重新启动程序才能录制到声音。
问:Apowersoft录屏王怎么录制课程?
答:进入官方页面下载软件,安装后打开软件,根据网络课程视频的大小选择“区域”还是“全屏”,然后选择“系统声音”—“系统声音和麦克风”,然后打开在线视频,开始录制网络课程。
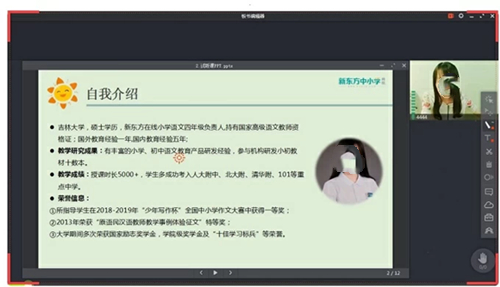
在线课程录制过程中,傲软录屏可以使用软件自带的编辑功能,选择“白板”模式,做一些笔记,划一下重点等等。录制完成后再点一下红色按钮就可以了。
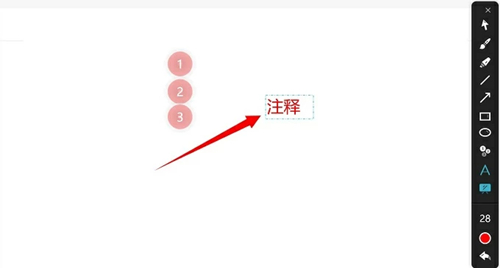
录制完成后回到首界面,点击右下角的“编辑”,可以把视频转换成AVI、MKV、MP4、WMV等十多种不同的格式,还有一些剪辑,字幕等多种功能。
当你在直播课程的当下没有空闲时,可以用“计划任务”这个功能,选定开始的时间和结束的时间,就可以离开电脑去干别的事情了。
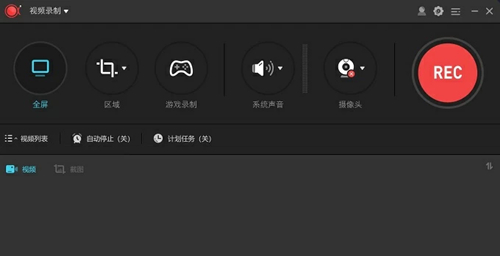
小编推荐:Apowersoft录屏王提供全屏录制、区域录制、画中画等多种录制视频模式,让用户轻松搞定聊天视频录像及教学视频,绝对会让你爱不释手的,还推荐给您超级录屏、大黄蜂录屏助手。




 抖音电脑版
抖音电脑版
 Flash中心
Flash中心
 鲁大师
鲁大师
 photoshop cs6
photoshop cs6
 QQ浏览器
QQ浏览器
 百度一下
百度一下
 驱动精灵
驱动精灵
 360浏览器
360浏览器
















 金舟多聊
金舟多聊
 Google Chrome
Google Chrome
 风喵加速器
风喵加速器
 铃声多多
铃声多多
 网易UU网游加速器
网易UU网游加速器
 雷神加速器
雷神加速器
 爱奇艺影音
爱奇艺影音
 360免费wifi
360免费wifi
 360安全浏览器
360安全浏览器
 百度云盘
百度云盘
 Xmanager
Xmanager
 2345加速浏览器
2345加速浏览器
 极速浏览器
极速浏览器
 FinePrint(虚拟打印机)
FinePrint(虚拟打印机)
 360浏览器
360浏览器
 XShell2021
XShell2021
 360安全卫士国际版
360安全卫士国际版
 迅雷精简版
迅雷精简版





























