publisher 是由微软出品图文排版工具。有的用户可能会问,这种文本编辑软件直接用word不就可以了吗,Publisher有什么好处?其实Publisher相比于Word来说更擅长图文混排的文档,在这个方面比Word要强不少,而且操作相对比较简单,适合入门到高手所有水平线的用户使用。需要的朋友快来下载吧。
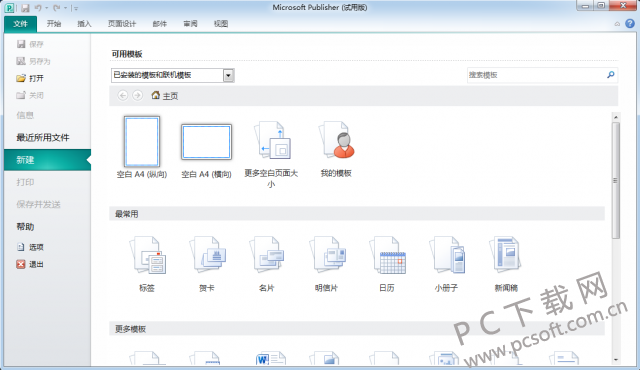
Publisher软件功能
1、借助简单的工具,可以轻松利用照片让设计引人注目。
2、使用熟悉的工具个性化出版物
3、以最适合受众的方式进行发布
Publisher软件特色
1 启动快速,工作高效。
2 改进的照片编辑工具。
3 为出版物添加精致风格。
4 享用更多设计控件。
5 在第一时间获取信息。
6 充满信心地进行通信。
Publisher软件安装方法
1、从PC下载网下载publisher软件包,压缩包名为“Publisher1108.zip”。将压缩包解压后得到6个文件,如图所示,红框圈出的为安装程序,其中“cn_publisher_2010_x86_516280.exe”为32位系统的安装程序,“cn_publisher_2010_x64_516279.exe”为64位系统的安装程序,用户需要根据计算机系统的不同进行选择。
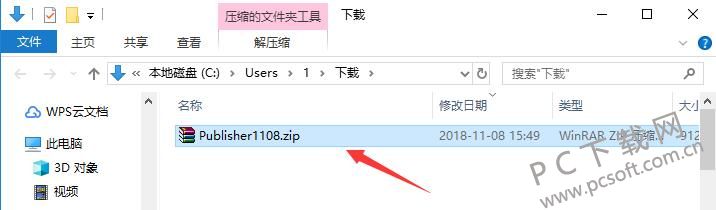
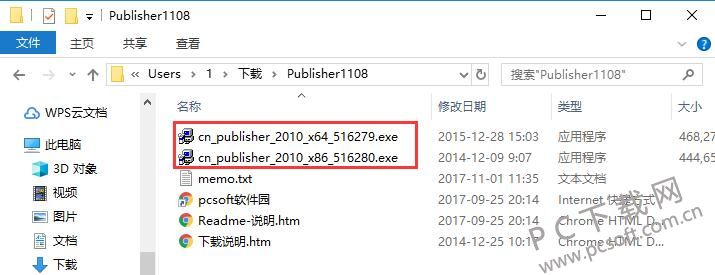
2、如果用户不知道自己的计算机系统是多少位的话请往下看。
先用鼠标右键单击“我的电脑”(win10系统为“此电脑”),然后在右键菜单中使用鼠标左键单击“属性”选项。之后会出现有关系统的属性和数值,在“系统”一栏下的“系统类型”即可看到我们的计算机系统是多少位。
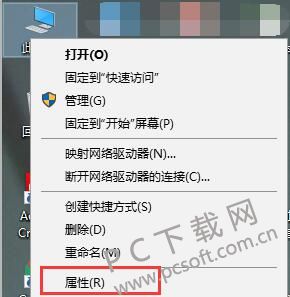
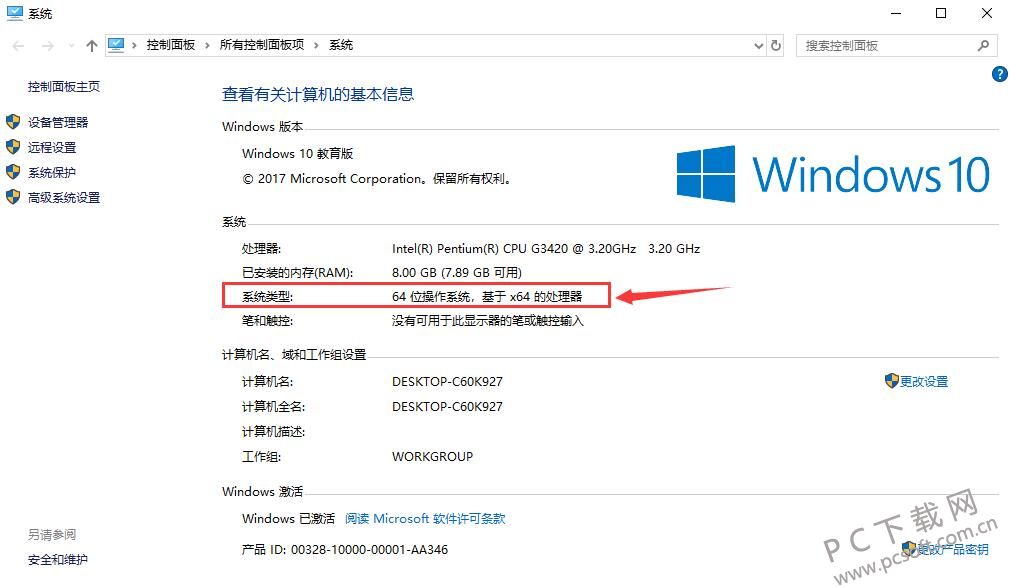
3、确定了计算机系统后,使用鼠标左键双击打开对应的安装程序,进入产品密钥界面,产品密钥需要用户前往微软官网进行购买。然后将购买得到的Publisher密钥输入进输入框中,再点击“继续”。
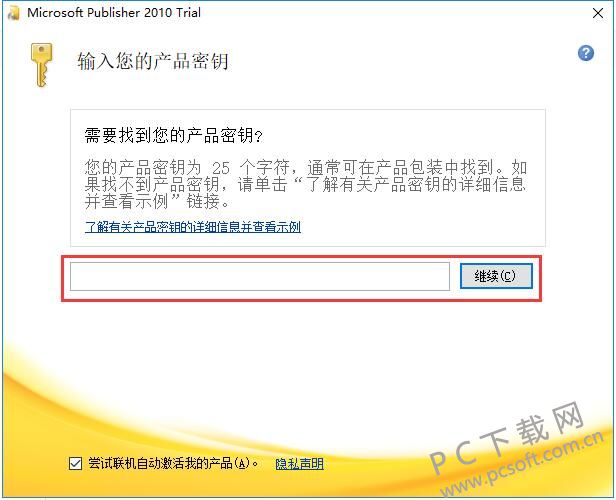
4、用户需要在这个页面阅读微软的软件许可证条款,包括很多方面,建议仔细阅读。阅读完成后,需要用鼠标点击勾选左下角的“我接受此协议的条款”才能继续安装,否则不能。最后点击“继续”即可。
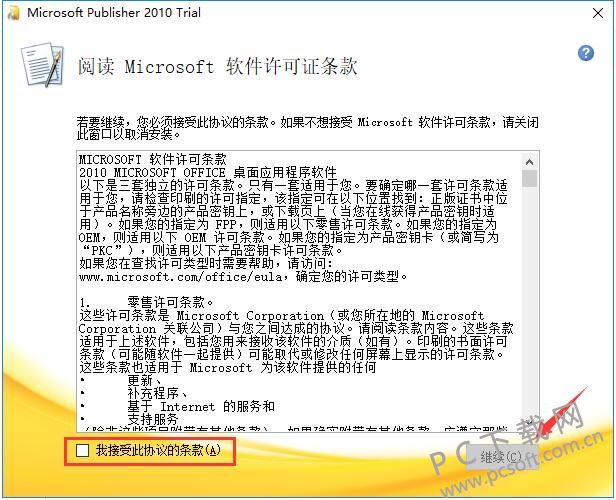
5、之后选择安装模式。如果选择“立即安装”的话Publisher将按照默认设置自行安装,推荐选择“自定义”进行安装。

6、点击“自定义”后,在安装选项标签下,可以自由选择需要安装的功能模块,需要修改的选项可以通过点击选项前方硬盘形状的图标来进行修改。
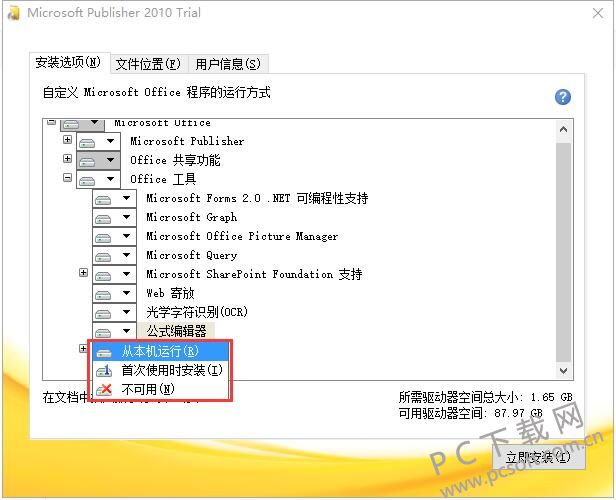
7、在“文件位置”标签下,可以使用鼠标单击“浏览”按钮选择Publisher的安装目录,建议所选分区至少有2GB剩余空间,以供Publisher的安装和后续使用。并且此处不建议选择C盘,有可能会影响系统的顺畅运行。选择完成后点击右下角的“立即安装”即可。
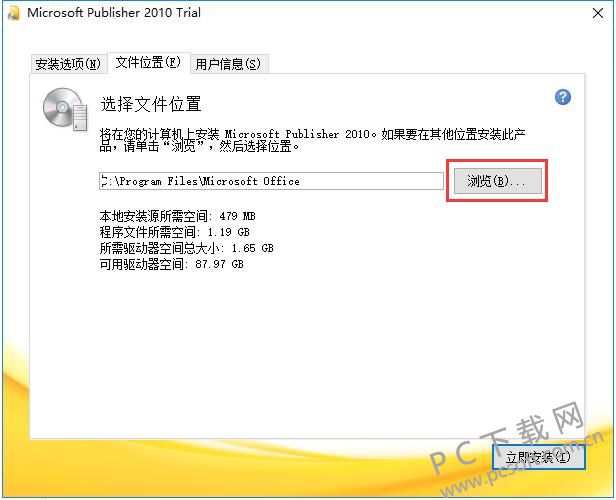
8、等待Publisher安装,这个过程大约需要10分钟,请耐心等待。
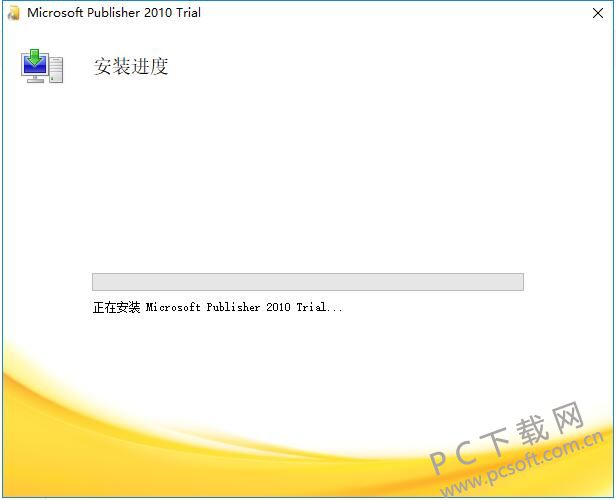
9、安装进度完成后自动跳转至完成界面,点击“继续联机”的话可以继续从网络上获取Publisher相关资源,不需要的用户直接点击“关闭”即可。
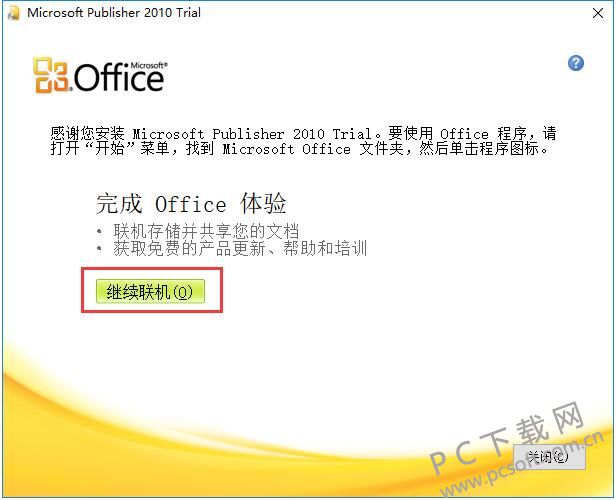
Publisher使用教程
一、怎么使用Publisher
1、先打款Publisher软件,用户可以打开开始菜单的“Microsoft Office”文件夹,然后左键点击其中的“Microsoft Publisher 2010”即可。
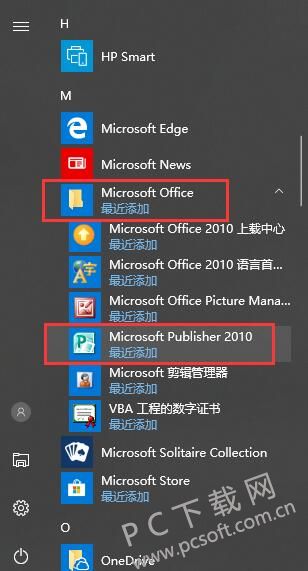
2、使用鼠标左键单击Publisher左上角的“文件”,然后在左侧的菜单中点击“新建”功能,这时会在主窗口出现可以使用的各类模板,需要使用其中任一模板时直接点击即可。
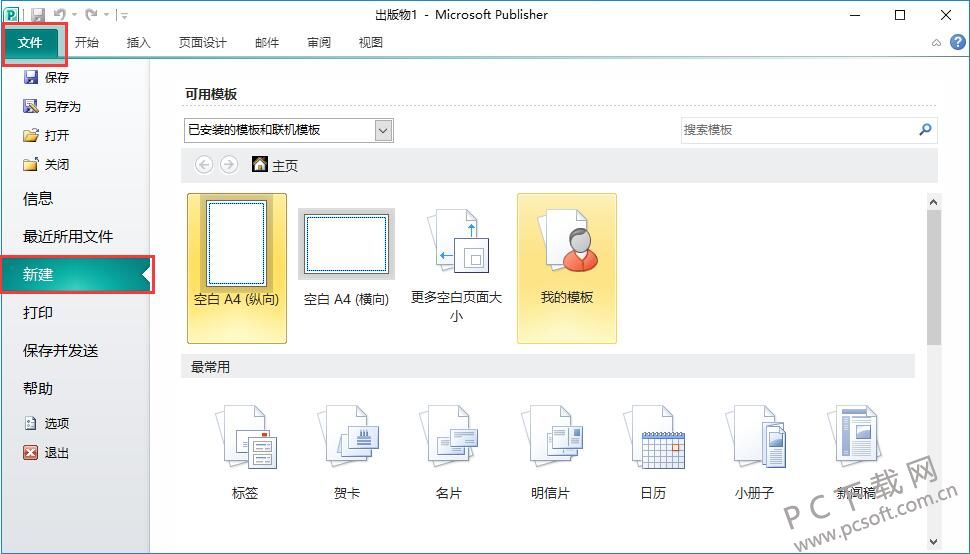
3、在文档中输入文本有两种方式,分别是“横向文本框”和“竖向文本框”,这两种文本框的效果如图所示。文本输入完成后,还可以一次修改文本的字体、颜色、对齐方式、内链、字体效果和版式。

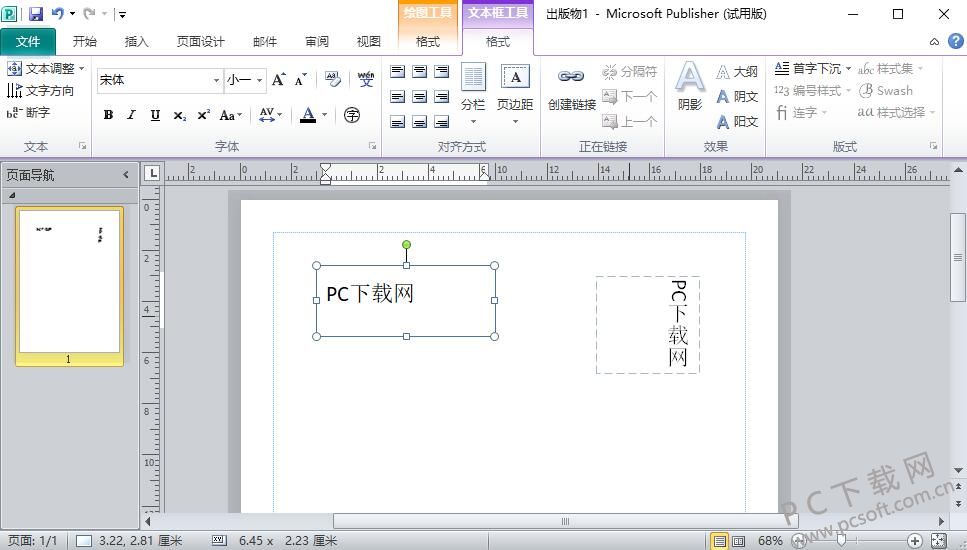
4、如果需要插入图片的话需要在“开始”标签下使用鼠标左键点击如图所示的按钮,会显示按钮功能为“插入来自文件的图片”,之后在弹出的“插入图片”窗口中选中需要插入的图片文件。
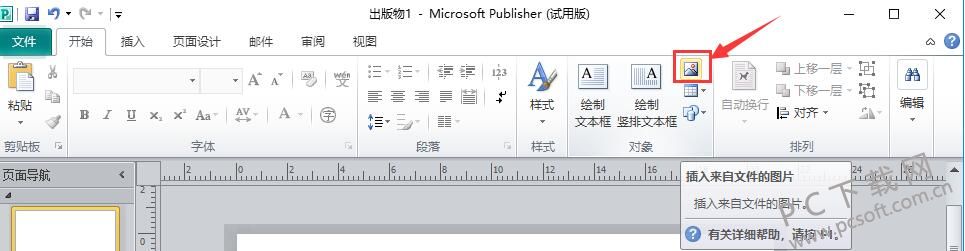
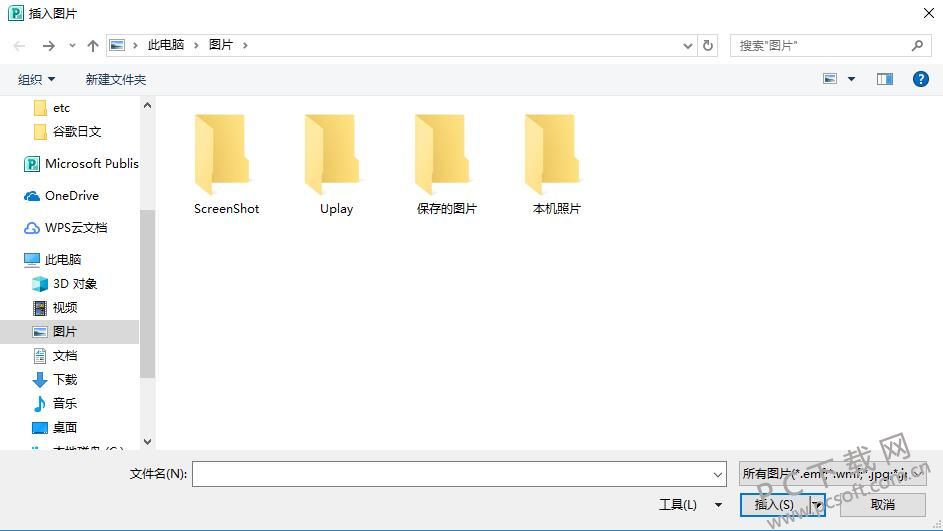

5、在插入图片后,可以根据Publisher软件界面上方工具栏的功能对图片进行修改,包括图片调整、图片交换(多图片时适用)、图片样式、阴影效果、图片排列、图片裁剪和图片大小调整,用户可以根据需要进行设置。

6、其中图片样式中的“矩形”和“椭圆形”两种的图片效果如下图所示,下面还有更多的图片样式要靠大家自己来发掘,选择自己需要的那一款。


二、怎么把word文档导入Publisher
1、打开Publisher软件,在左上角的“文件”目录下方,点击“打开”按钮。在弹出的新窗口中,单击选中需要的word文档,再点击右下角的“打开”按钮,或者直接使用鼠标左键双击,即可将word文档整个导入到Publisher中了。
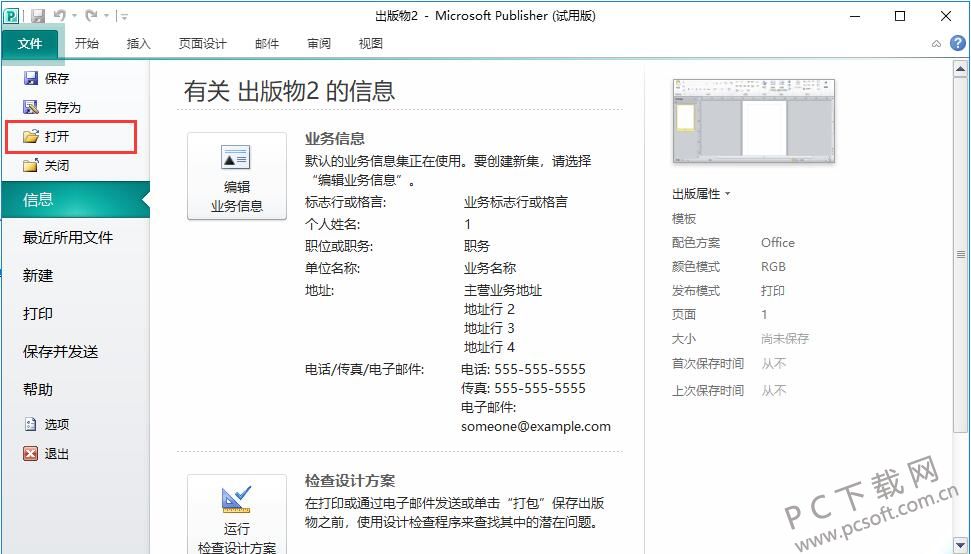

2、之后word文档中的内容会以一整个文本框的模式导入到Publisher中,不会与其他的对象冲突。
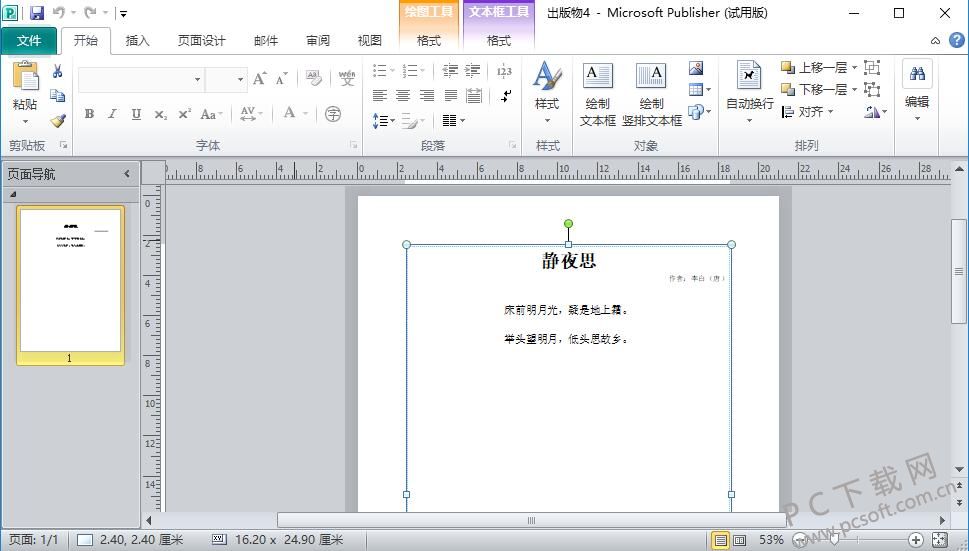
Microsoft Office Publisher相关问题
一、Publisher的文档怎么转换成PDF格式
启动publisher软件,新建一个新文件或打开一个已有文件后,可以通过另存为来选择pdf格式或word格式;
publisher另存pdf格式是直接支持的一种格式,方便将出版物发布、打印等。
1、当使用Publisher编辑好一个文档后,有时需要将文档修改成PDF格式,这样能够更方便的进行发布、打印等后续工作,我们以下图的文档为例。
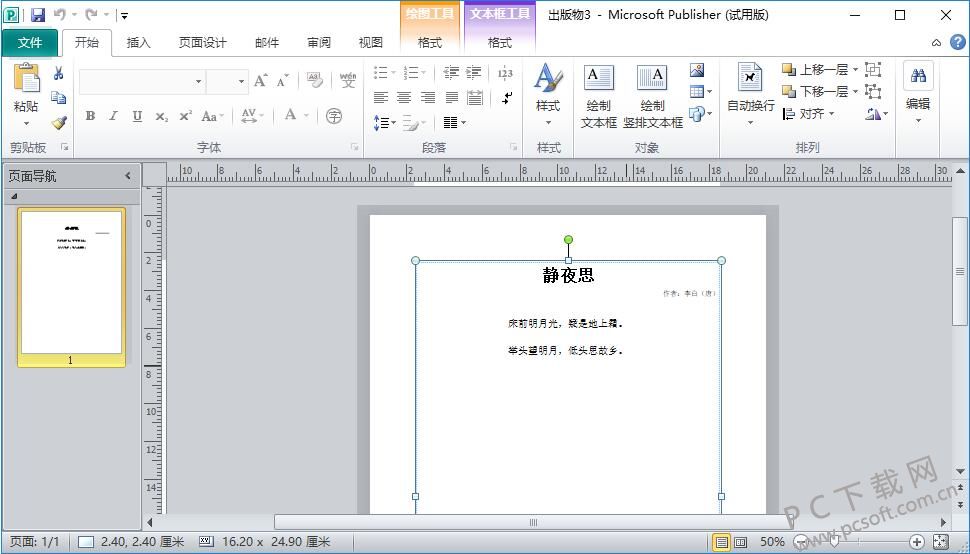
2、先使用鼠标左键单击Publisher软件界面左上角的“文件”按钮,然后在出现的弹出菜单中使用鼠标左键单击“另存为”选项,打开新窗口。

3、在“另存为”窗口中,使用鼠标左键单击“保存类型”后方的选择框,会弹出格式选择的菜单,这里我们只需要点击选择“PDF(*.pdf)”这一项即可。选择完成后点击窗口下方的“保存”按钮。
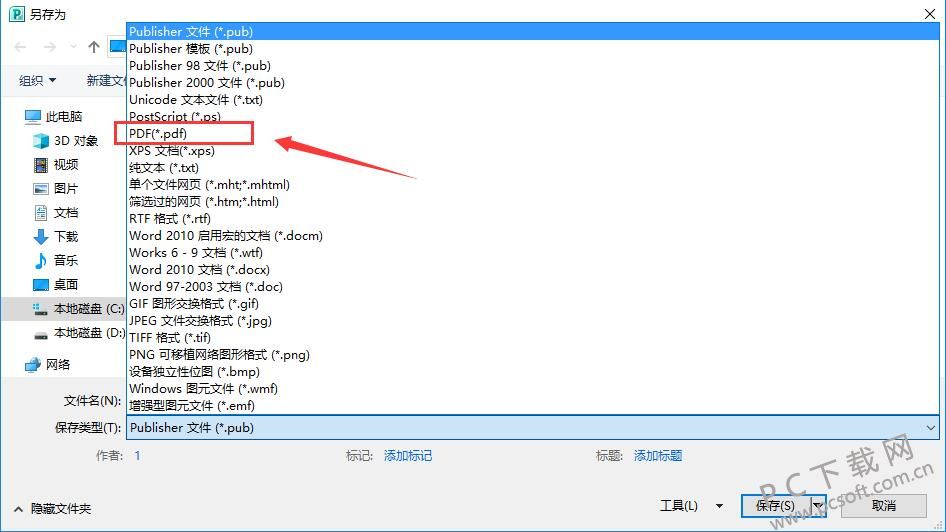
4、这样导出PDF文件的过程就结束了,用户可以随意进行发布或打印工作了。
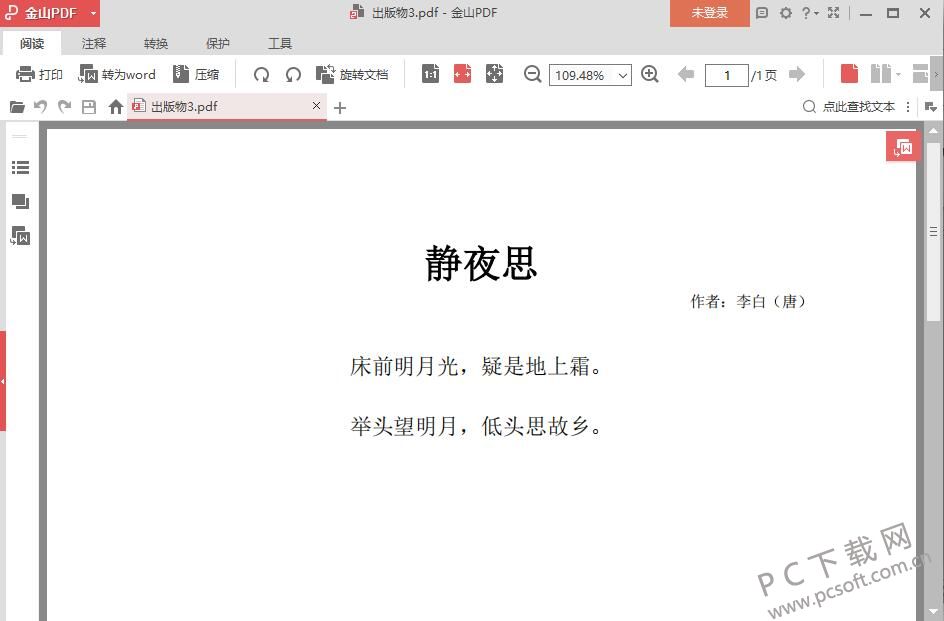
二、另存为 PDF 时出现“Publisher 无法保存文件”错误怎么办?
出现“Publisher 无法保存文件”错误是由于计算机没有设置默认打印设备导致的,我们需要设置好默认打印设备再进行另存为。如果在 Windows 10 环境下使用 Publisher 2016,可尝试在默认打印机和另一台打印设备之间切换。为此,请执行以下操作:
1、首先 Publisher 软件关闭。
2、用鼠标左键单击 Windows 系统下方的“开始”菜单,然后点击最左侧的齿轮图标,打开系统设置窗口。
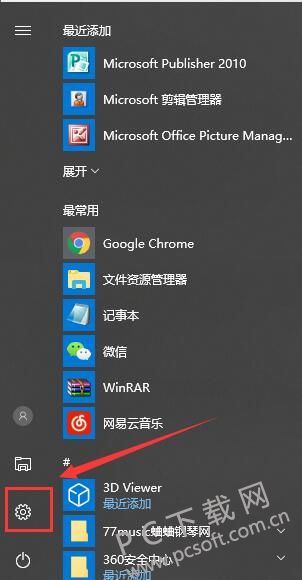
3、在系统设置界面可以看到包含了很多个方面,这里我们要选择的是“设备”,使用鼠标左键单击“设备”选项即可。

4、然后在“设备”页面的左侧,用鼠标左键点击选择“打印机和扫描仪”这一栏,我们就可以看到所有可用的打印机了,之后在右面的列表中选择任意一款,设为默认打印机。
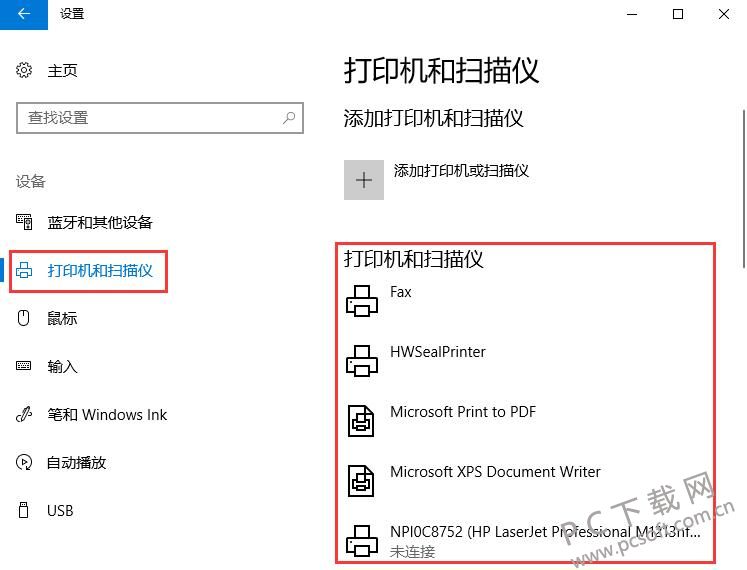
5、之后重新打开Publisher,这时再另存为PDF就没有问题了。
三、怎么把文本多列排版?
在文字排版的过程中,可能会遇到很多场合需要进行多列排版的要求,Publisher能够很轻松的做到,下面让小编来告诉您怎么做。
1、我们以宋代著名文学家范仲淹的《岳阳楼记》威力,可以看到正文篇幅比较长,在某些场合使用可能不够美观,需要进行分列显示。
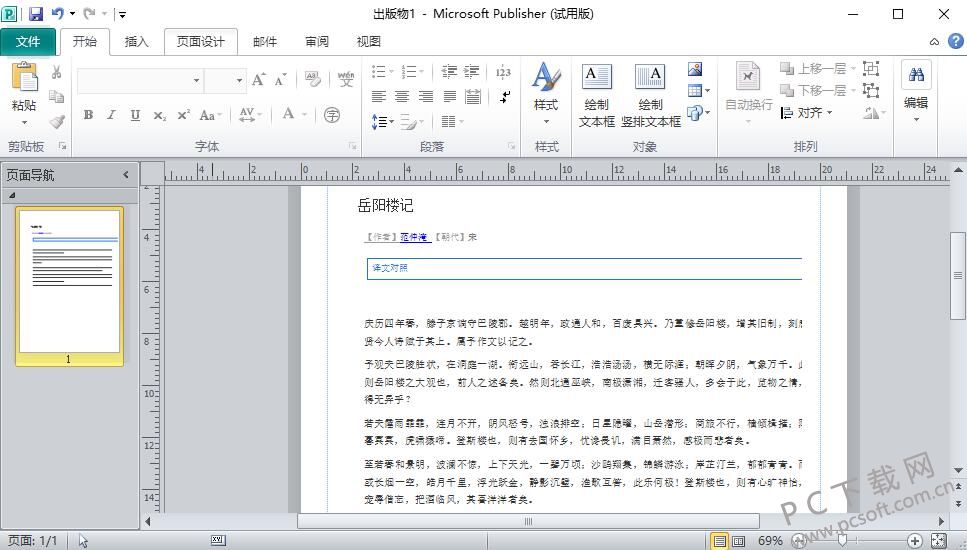
2、我们需要先用鼠标左键单击正文部分,表示选择该文本框。之后在Publisher界面上方点击“文本框工具 格式”按钮,进入格式编辑功能。
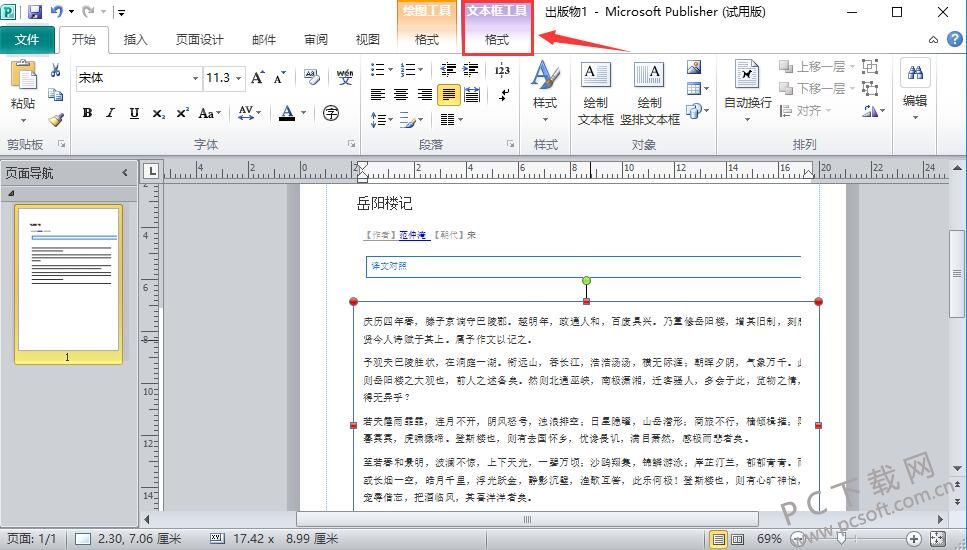
3、这是工具栏会自动切换到格式编辑模式,我们需要用鼠标左键点击工具栏中的“分栏”,之后在打开的下拉菜单中,我们可以按照要求选择“一列”、“两列”、“三列”甚至“更多栏”。(此处以两列示例)
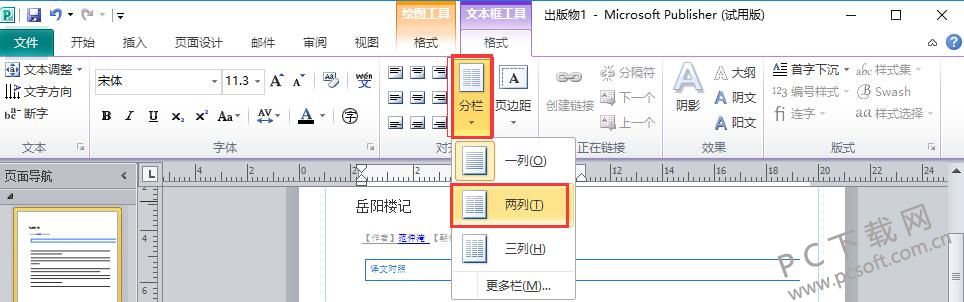
4、选择“两列”选项后,可以看到正文部分立即显示为左右两部分,能够更清晰的现实内容。怎么样,是不是很简单,快来试试吧!

温馨提示:
1、该版本Office软件目前微软已经停止维护,并不再提供正版维护;
2、为了能为用户提供更好的正版软件使用体验,因此给大家提供下载版本为:Office Office 2016版本;
3、使用盗版软件有法律风险,因此推荐使用正版。
word和publisher的区别
有的朋友说,同样都是图文编辑工具,word用起来也很方便,而且用了很久了,比较习惯。看起来Publisher和Word功能差不多,那为什么要用Publisher呢?
1、word文档是一款文本编辑软件,文本是主体,而图片、表格等其他要素是辅助内容,所以word文档的工作侧重点更注重文本。而且word对应初学者来说,熟练掌握图文混排并不容易,用户需要实践和学习之后才能运用自如。
2、Publisher虽说也是一款包含图片、文字的编辑工具,但本质上更加侧重于排版功能,这是由于出版物和印刷品的特性要求的。不过相对的,文本功能稍弱,没有word强大,适合经常进行海报、广告等印刷工作的人士。
可以看出Publisher和Word各有所长,用户可以将两款软件结合起来使用,扬长避短,这样就能达到更好的效果了。
Publisher软件更新日志
1.修正了其它bug;
2.优化了软件的兼容性
小编推荐:publisher 2010是一款功能非常强大的电脑排版软件,由微软公司开发。由于Publisher软件擅长于图文排版的特质,经常用于出版、印刷等,为广大相关从业人员提供了非常大的便利,需要的朋友快来下载吧。此外还有图片去水印工具、cad绘图软件、acdsee 3.1、coreldraw x7等也是不错的软件,欢迎点击下载体验!


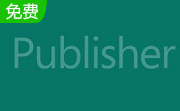

 抖音电脑版
抖音电脑版
 Flash中心
Flash中心
 鲁大师
鲁大师
 photoshop cs6
photoshop cs6
 QQ浏览器
QQ浏览器
 百度一下
百度一下
 驱动精灵
驱动精灵
 360浏览器
360浏览器
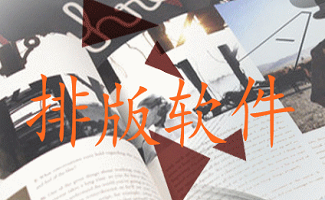









 金舟多聊
金舟多聊
 Google Chrome
Google Chrome
 风喵加速器
风喵加速器
 铃声多多
铃声多多
 网易UU网游加速器
网易UU网游加速器
 雷神加速器
雷神加速器
 爱奇艺影音
爱奇艺影音
 360免费wifi
360免费wifi
 360安全浏览器
360安全浏览器
 百度云盘
百度云盘
 Xmanager
Xmanager
 2345加速浏览器
2345加速浏览器
 极速浏览器
极速浏览器
 FinePrint(虚拟打印机)
FinePrint(虚拟打印机)
 360浏览器
360浏览器
 XShell2021
XShell2021
 360安全卫士国际版
360安全卫士国际版
 迅雷精简版
迅雷精简版





























