PCB Wizard官方版是一款界面简洁美观的电路设计软件,PCB Wizard官方版功能实用,涵盖所有传统的步骤印刷电路板生产,PCB Wizard最新版为大家提供了示意图、图解的采集、组件的位置、自动路由、材料明细表报告和档案代负责生产制造。被广泛应用于设计单面和双面印刷电路板。
-
0.97.4 官方版查看
-
2.3 官方版查看
-
0.41 最新版查看
-
5.1 官方版查看
-
官方版查看
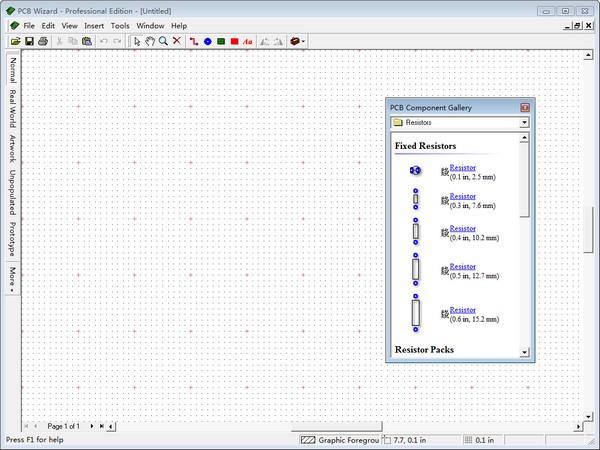
PCB Wizard软件功能
PCB Wizard官方版是一种高度创新的软件包,用于设计单面和双面印刷电路板(PCB)。
它提供全面的工具,涵盖PCB生产中的所有传统步骤,包括原理图,原理图捕获,元件放置,自动布线,物料清单报告和制造文件生成。此外,PCB向导3提供了许多聪明的新功能,这些功能消除了通常与PCB封装相关的陡峭学习曲线
设计电路板-PCB Wizard 3既易学又易于使用。要设计电路板,只需将组件拖放到文档上,然后使用智能接线工具将它们连接在一起。然后选择菜单选项转换为PCB,并保留PCB向导3为您完成其余工作。
如果要在将设计转换为电路板之前对其进行仿真,则PCB Wizard 3可与Control Studio 2,Bright Spark和Livewire紧密集成。它还支持鳄鱼剪辑软件。
元件放置和自动布线策略元件
布局对于成功完成布线至关重要,并且PCB Wizard 3在此领域得到了极大的增强。现在该过程是完全自动化的,PCB Wizard 3能够为您计算最佳的电路板尺寸,并智能地定位组件,为自动布线做准备。
PCB Wizard 3包括一个先进的自动路由器,该路由器能够路由单层和双层电路板提供全新的“翻录和重试”算法,而不是以前版本中使用的“-”方法,PCB Wizard 3实现了极高的通过返回并重新路由网络以为先前遍历中无法路由的连接腾出空间来提高完成率。
样式视图-样式是强大的PCB向导3功能,可大大简化查看电路的过程。它们在组装和焊接电路板时特别有用。
PCB Wizard新版特色
为了简化转换过程,用户现在可以选择跳过所有复杂的转换设置。 这对于首次使用该软件的用户特别有用。
现在,转换向导的第一页询问用户是否要像以前一样控制转换设置,还是让PCB Wizard 3.5自动处理转换设置(默认)。
现在,PCB Wizard 3.5会自动检测电路板的复杂程度,并调整默认设置以适应需要。 例如,较简单的电路板将使用较厚的走线和较大的焊盘进行布线。
PCB转换窗口包括滑块,可让您轻松调整电路板的尺寸
现在,默认设置更适合新手和经验不足的用户。对于更高级的用户,可以完全控制默认设置。
已添加新教程,内容涉及新组件的创建。 通过从“帮助”菜单中选择“教程”可以使用它。
删除了几个按钮以简化用户界面。 删除的按钮是新文档,文本工具,文本拼写,导航和绘图工具。 在这些文本工具中,“作者”工具栏现在提供了文本拼写和绘图工具,而其余的可以通过主菜单栏访问。
移动“电路图”符号时自动断开所有连接电线的选项已添加到“工具选项”窗口的“符号”选项卡中。
现在,飞线在创建时会自动包括弯曲的弯曲,从而使设计更整洁,外观更好。
PCB Wizard使用说明
1、本软件是英文界面,如果你会设计电路就可以通过这款软件绘图
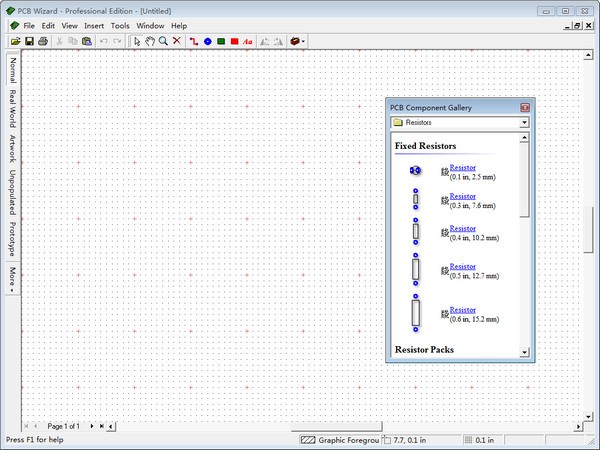
2、打开PCB Wizard显示详细的功能介绍,可以在这里查看官方的功能介绍
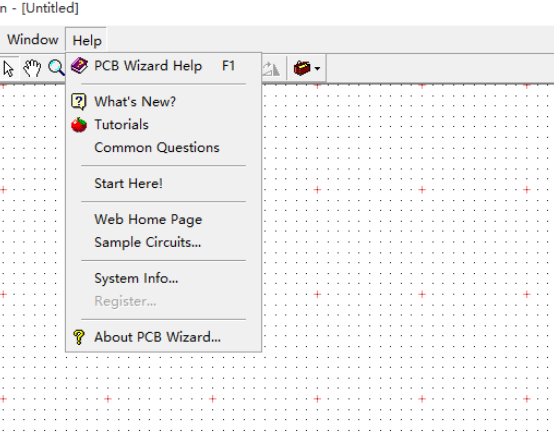
3、显示软件的工具界面,如果你看懂英文就知道这些工具的意思
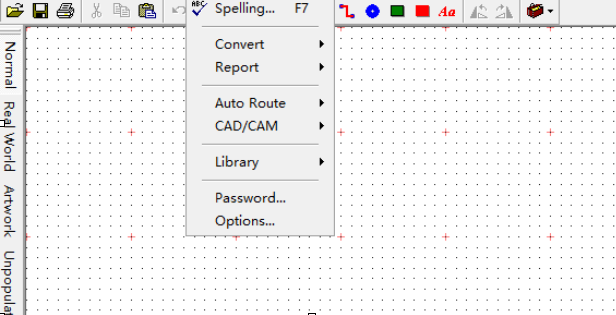
4、提示软件的设置功能,提醒保存文档、在字体列表中预览字体、使用单击对象创建
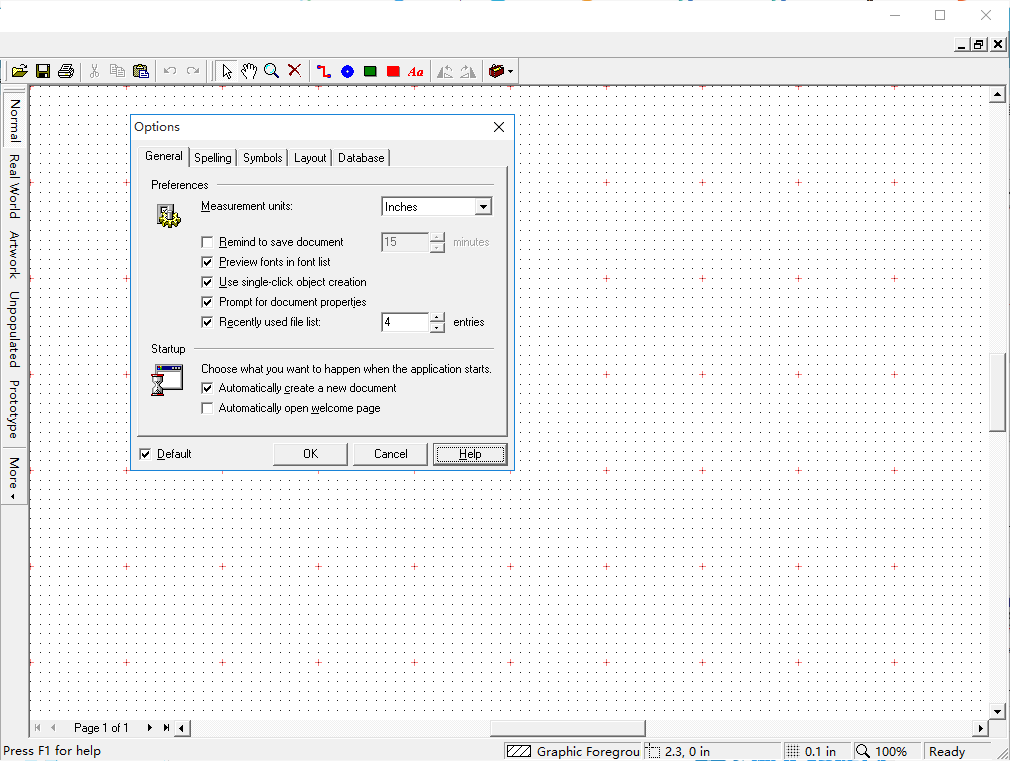
5、格式工具栏允许您更改用于文本的字体样式。 若要显示格式工具栏,请从“查看工具栏”菜单中选择“格式”。
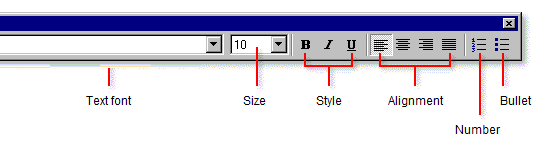
6、您可以在文档中添加文本。 要添加文本框,请从“插入”菜单中选择“文本框”。
光标将改变形状:
+文本框光标
按住鼠标左键。
按住鼠标按钮的同时,移动鼠标以确定要添加的文本框的大小
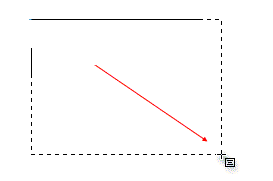
7、然后释放鼠标按钮将创建一个空的文本框。 您现在可以在此框中键入文本。
闪烁的光标,即插入点,显示您键入时将在何处输入文本。
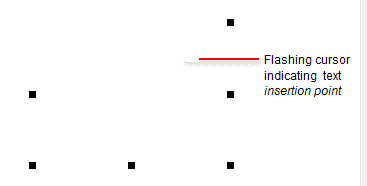
8、要编辑现有文本框的内容,请将鼠标移到文本框上,直到出现文本(l形)光标。
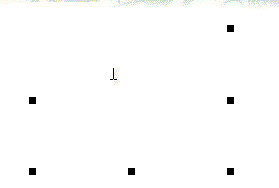
9、您可以像在文字处理器中一样编辑文本。
要选择文本,请在文本开头按住鼠标左键。
在鼠标左键仍然按住的情况下,移动鼠标。 这样做时,文本将突出显示。
选择了所需的文本后,释放鼠标按钮。
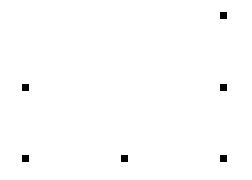
10、输入文本后,您可以让PCB向导在文本中搜索拼写错误的单词。 从工具菜单中选择拼写检查文档中文本的拼写。
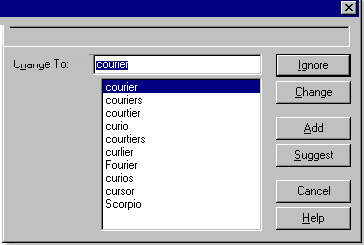
11、单击拼写选项卡。 在出现的页面上,您可以选择以下选项:
如果希望拼写检查器在发现拼写错误的单词时产生可能的更正列表,请选择始终建议更正。
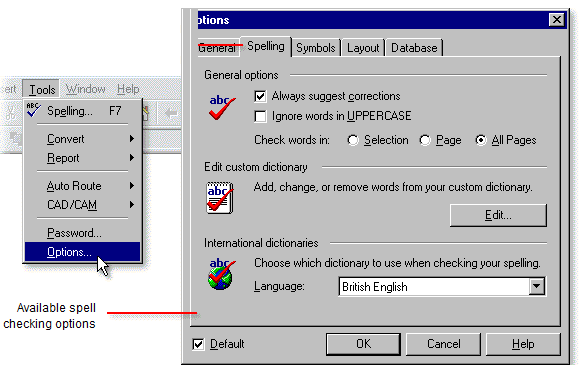
12、您可以通过从“插入”中选择“表”将表添加到文本框中。
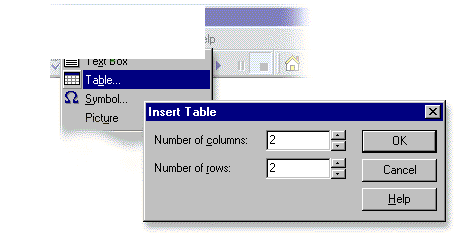
13、在出现的对话框中,您可以指定表格要具有的行和列数。
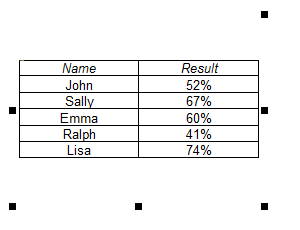
输入合适的大小,然后单击“确定”按钮添加表格。
14、要将特殊符号或字符添加到文本框中,请从“插入”菜单中选择“符号”。
将出现一个窗口,允许您选择要插入的符号。
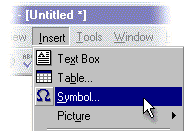
15、选择所需的符号,然后单击“插入”按钮。
然后将符号插入当前文本框中闪烁的插入点。 完成后,单击“关闭”。
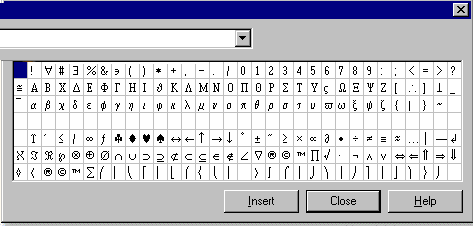
16、铜标签允许您在印刷电路板上放置文本。 铜标签将帮助您在制造印刷电路板之后对其进行识别。
它与普通文本框的不同之处在于,标签被视为图形对象,可以旋转和反转(放置在焊料侧面的所有铜质标签都会自动反转)。
要添加铜标签,请单击“铜标签”按钮,或从“插入”菜单中选择“铜标签”。
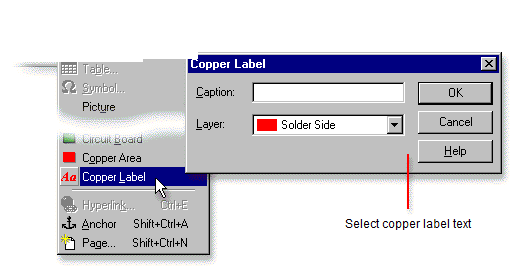
17、接下来,用鼠标左键单击要放置标签的位置。
将出现一个窗口,允许您键入标签的文本并指定标签将驻留的层。
单击确定按钮后,标签将被添加到您的电路中
双击现有标签以更改文本或图层。
默认情况下,铜质标签将出现在“焊接面”(底部铜层)上并自动反转。它也可以放置在“组件面”,“双面”或“丝网”层上。
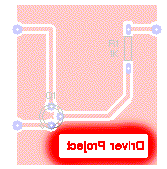
18、最终制造印刷电路板时,PCB布局上任何不包含走线,焊盘或标签的空间都会从覆铜板上蚀刻掉。
每次发生这种情况,都会消耗更多的蚀刻溶液。 要尝试保存这种蚀刻溶液并降低生产成本,您可以添加固态铜区域以限制所需的蚀刻量。
增加铜面积
要添加铜质区域,请从“插入”菜单中选择“铜质区域”,或单击“插入铜质区域”按钮。
用鼠标左键单击要放置铜质区域一个角的位置。 按住鼠标按钮的同时,移动鼠标确定铜的尺寸。
然后释放鼠标按钮将创建一个矩形的铜质区域。
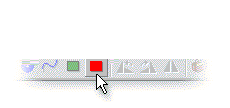
19、隔离间隙
在铜区域的边界内,围绕每个走线和焊盘放置一个间隔,称为隔离间隙。
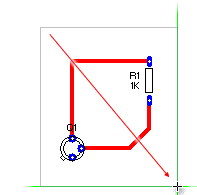
20、可以在转换电路图时或在设置单个走线和焊盘的属性时指定此隔离间隙。
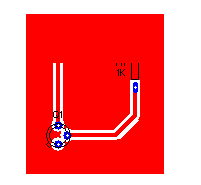
21、要将对象电连接到铜区域,例如在将铜区域接地时,可以添加隔离间隙为零的走线或焊盘。
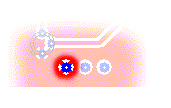
22、编辑和重塑铜区域
通过拖动选择铜线时出现的手柄来调整现有铜线区域的大小
要更改铜形状,请在铜区域上单击鼠标右键,然后从出现的“形状”菜单中选择。
您可以在矩形(默认形状),圆形和多边形铜区域之间进行选择。
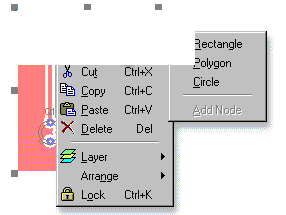
23、对于多边形铜,您可以通过按住Ctrl键并用鼠标左键从铜区域的边缘拖动来添加节点(一旦超过该边缘,光标将变为正方形形状)。
在现有节点上单击的同时按住Ctrl键将删除该节点。
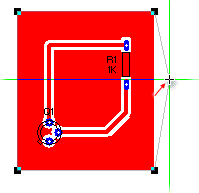
PCB Wizard更新日志
1.优化内容
2.细节更出众,bug去无踪
小编推荐:PCB Wizard一直以来都是大多数网民最常用的软件,pc下载网还有逐鹿、点菜系统、微小宝、微信推广软件、Rmprepusb等同样是网民非常喜爱的软件,大家可以来pc下载网下载!




 抖音电脑版
抖音电脑版
 Flash中心
Flash中心
 鲁大师
鲁大师
 photoshop cs6
photoshop cs6
 QQ浏览器
QQ浏览器
 百度一下
百度一下
 驱动精灵
驱动精灵
 360浏览器
360浏览器











 金舟多聊
金舟多聊
 Google Chrome
Google Chrome
 风喵加速器
风喵加速器
 铃声多多
铃声多多
 网易UU网游加速器
网易UU网游加速器
 雷神加速器
雷神加速器
 爱奇艺影音
爱奇艺影音
 360免费wifi
360免费wifi
 360安全浏览器
360安全浏览器
 百度云盘
百度云盘
 Xmanager
Xmanager
 2345加速浏览器
2345加速浏览器
 极速浏览器
极速浏览器
 FinePrint(虚拟打印机)
FinePrint(虚拟打印机)
 360浏览器
360浏览器
 XShell2021
XShell2021
 360安全卫士国际版
360安全卫士国际版
 迅雷精简版
迅雷精简版





























