Adobe Bridge CS6最新版是一款功能强大的图片后期编辑软件,Adobe Bridge CS6官方版可以对图像进行处理、编辑,支持查看、搜索、排序、管理和处理图像文件,Adobe Bridge CS6最新版可以使用 Bridge 来创建新文件夹、对文件进行重命名、移动和删除操作、编辑元数据、旋转图像以及运行批处理命令。

Adobe Bridge CS6软件介绍
Adobe Bridge CS6是一款功能强大的照片和设计管理工具,Adobe Bridge CS6既可以独立使用,也可以从 Adobe Photoshop、Adobe Illustrator等Adobe软件中使用。Adobe Bridge CS6可以管理你使用Adobe所有软件创建的文件,对文件进行重命名、移动和删除操作,包括并不限于PDF、PSD、TIFF、DNG、AI、各种相机RAW文件 、各种音视频等文件。
Adobe Bridge CS6功能介绍
一、AMB
1.借助InDesign CS5和Photoshop CS5中的可自定义面板Adobe Mini Bridge,在您的工作环境中访问所有创意资源,排序和过滤,然后可以将文件直接拖到文档中。
2.在InDesign文档中显示相互链接的文件
3.快速访问页面布局的各个组成部分,还可以在Adobe Bridge CS5中直接浏览InDesign文档中的链接文件
二、JPEG导出
1.将Adobe Bridge CS5中的任何图形、图像或文档转换为JPEG格式,通过网站和画廊、电子邮件等方式轻松共享文件
2.针对Web画廊的自定义图像大小调整和PDF水印
3.创建Web画廊时可获得更多控制,为PDF文件添加水印,精确调整图像大小,单击一次即可显示HTML和SWF格式画廊中的文件名
4.使用Adobe Device Central CS5预览移动内容
5.从Adobe Bridge中访问Device Central CS5,以预览、测试和优化跨各种设备的图像、动画、视频和其他内容-从手机、游戏系统到电视屏幕。
三、批次重命名
1.通过增强的“Batch Rename”(批重命名)对话框更快、更轻松地重命名多组文件,创建自己的预设,使用“Find and Replace”(查找和替换)命令,通过拖放移动字段自定义对话框。
四、程序拖放功能
1.借助Adobe Bridge CS5或Adobe Mini Bridge与其他Creative Suite 5组件之间的文件拖放能力,将Illustrator文件轻松放入InDesign布局中、在Photoshop中新建Smart Objects(智能对象)等等
五、可编辑路径栏
借助改进的导航栏,您可以更轻松地在文件夹之间移动
六、集中颜色设置
在 Adobe Bridge 的集中面板中设置颜色首选项,使项目和文件中的颜色更一致。这套首选项用于控制Photoshop CS5版本、Illustrator CS5、InDesign CS5和Adobe Acrobat®9 Pro的颜色设置,所以当您使用多个Creative Suite组件时,屏幕上的颜色将十分一致
Adobe Bridge CS6软件特色
1、文件浏览编辑
从Bridge cs6中可以查看、搜索、排序、管理和处理图像文件,还可以使用 Bridge 来创建新文件夹、对文件进行重命名、移动和删除操作、编辑元数据、旋转图像以及运行批处理命令, 以及查看有关从数码相机导入的文件和数据的信息
2、VC编辑
如果您有Adobe Creative Suite,您可以将Bridge为一个中心位置,从这里使用Adobe Version Cue。从Bridge中,您可以在一个位置浏览某个项目中的所有文件,而不必为每个文件启动本地应用程序。 而且,您还可以在 Bridge 中创建新的Version Cue项目、删除项目、创建版本、保存备用文件和设置访问权限
3、BC编辑
如果您具有 Adobe Creative Suite,Adobe Bridge 就包括了 Bridge Center,它是 Adobe Creative Suite 的“仪表板”,从这里,您可以在您的网络浏览器中查看新闻阅读器、查看您最近的活动、阅读有关使用Adobe产品的提示和诀窍、保存文件组等等。 Adobe Creative Suite 用户还可以使用Bridge来指定颜色管理设置,并访问可帮助您自动化工作流程的脚本
4、相机数据编辑
如果您已经安装了Adobe Photoshop,您可以从Bridge中打开和编辑相机原始数据文件,并将它们保存为与Photoshop兼容的格式。 您可以在不启动Photoshop的情况下直接在“相机原始数据”对话框中编辑图像设置。 如果您未安装 Photoshop,您仍然可以在Bridge中预览相机原始数据文件
5、图库照片编辑
在 Bridge 的“收藏夹”面板中单击“Adobe Stock Photos”可以在各个主要图库中搜索免版税图像。 您可以先下载低分辨率的补充版本的图像,并在您的项目中试用,然后再决定是否购买
6、色彩管理编辑
您可以使用Bridge在不同应用程序之间同步颜色设置。 这种同步可以确保无论使用哪一种 Creative Suite 应用程序来查看,颜色效果都相同
Adobe Bridge CS6安装方法
在pc下载网,下载Adobe Bridge CS6最新版软件包

解压到当前文件夹
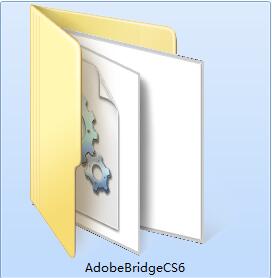
双击打开文件夹中应用程序
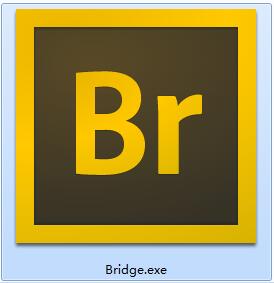
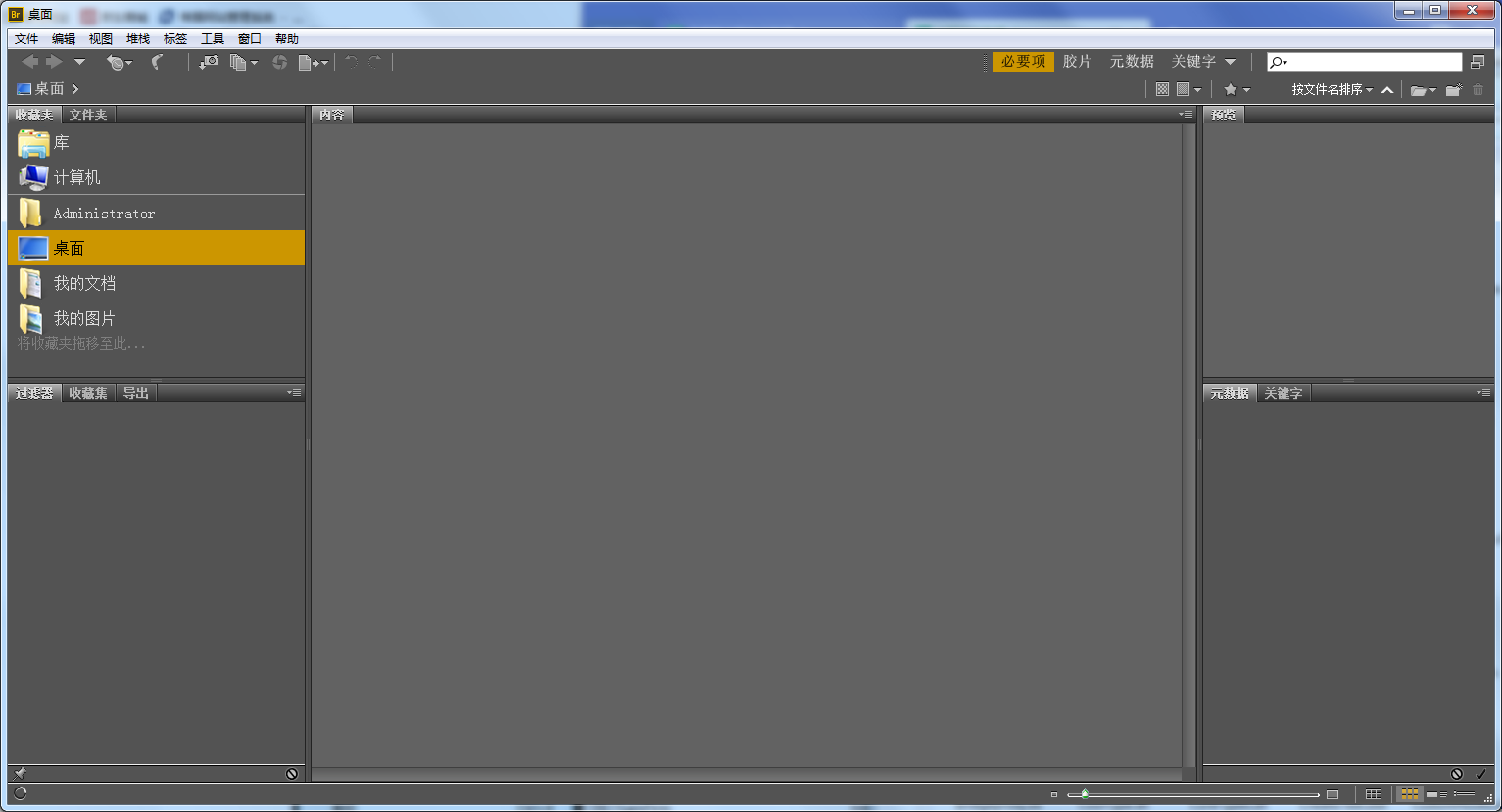
本软件为绿色软件,无需安装即可使用。
Adobe Bridge CS6使用方法
一、先看Bridge的工作界面(对话框)
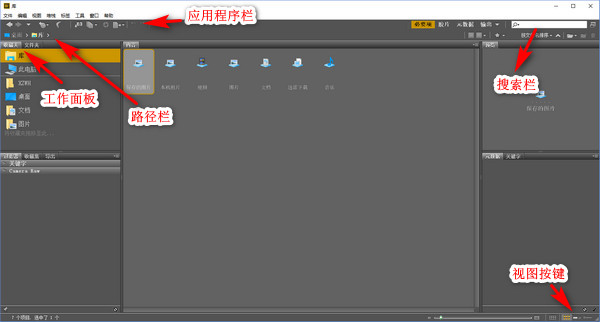
二、从建档开始吧
1、建档1_将图片从存储卡导入(方法1):在文件夹找到存储卡路径,在过滤器勾选条件选项,使用Shift键+鼠标左键选择图片,拖入已建好的文件夹
建档1_将图片从存储卡导入(方法2):通过过滤器找到对应图片,选中,鼠标右键菜单:移动到-选择文件夹-新建文件夹(命名)-确定
2、筛选照片_浏览方式(1):在快速菜单栏选[看片台],选中图片,按空格键即可满屏审阅
3、筛选照片_浏览方式(1):在画面上点击左键,即可放大100%,再次点击,恢复满屏,此操作也可滚轮缩放
4、筛选照片_浏览方式(1):按数字1-5键,可以加星标注;按数字6-9键,可以加彩色标签(在缩览图上加标签或星号是Ctrl键+数字键)
5、筛选照片_浏览方式(1):按四向键可以向前或向后显示上一张或下一张照片,按Delete键删除该照片
6、筛选照片_浏览方式(2):按Ctrl+B,或菜单[视图-审阅模式],进入审阅浏览模式
7、筛选照片_浏览方式(2):按四向键可以向前或向后显示上一张或下一张照片,按Delete键删除该照片
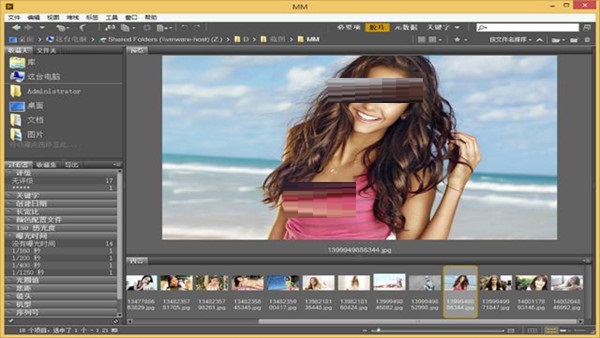
8、筛选照片_浏览方式(2):按住Ctrl键鼠标左键点击画面,可放大100%显示,将放大镜左上角的箭头对准查看部位即可,左键点击退出放大镜
9、筛选照片_浏览方式(2):加星号和加彩色标签的方法同上。按Esc键退出审阅模式
注:取消星号按数字键0,取消彩色标签再按一次加标签时的数字键——例如取消红色标签按6(在缩览图上取消标签或星号是Ctrl键+数字键)
10、分类观看:在过滤器勾选过滤条件,可以按照标签、星号等过滤条件分类观看照片
11、分类观看:如勾选红色标签,内容框内显示所有红色标签照片
12、分类观看:如勾选3星评级,内容框内显示所有3星照片。其他过滤条件的使用类同
13、进入ACR:在内容浏览框内双击照片,或按Ctrl+R键,可以在不打开Photoshop的情况下进入ACR
Adobe Bridge CS6更新日志:
1.修复若干bug;
2.优化细节问题;
小编推荐:pc下载网小编为大家整理收集了您可能喜欢的软件如:cad2007下载 免费中文版、keyshot、bridge下载、aftereffects等可以来本站下载。


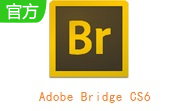

 photoshop cs6
photoshop cs6
 抖音电脑版
抖音电脑版
 QQ浏览器
QQ浏览器
 Flash中心
Flash中心
 鲁大师
鲁大师
 百度一下
百度一下
 驱动精灵
驱动精灵
 360浏览器
360浏览器












 金舟多聊
金舟多聊
 Google Chrome
Google Chrome
 风喵加速器
风喵加速器
 铃声多多
铃声多多
 网易UU网游加速器
网易UU网游加速器
 雷神加速器
雷神加速器
 爱奇艺影音
爱奇艺影音
 360免费wifi
360免费wifi
 360安全浏览器
360安全浏览器
 百度云盘
百度云盘
 Xmanager
Xmanager
 2345加速浏览器
2345加速浏览器
 极速浏览器
极速浏览器
 FinePrint(虚拟打印机)
FinePrint(虚拟打印机)
 360浏览器
360浏览器
 XShell2021
XShell2021
 360安全卫士国际版
360安全卫士国际版
 迅雷精简版
迅雷精简版





























