GIF动画制作软件GifCam)
gif动画制作软件(GifCam)是功能丰富的一款GIF动画录制软件。gif动画制作软件(GifCam)录制过程可调整窗口大小/位置,可以暂停/继续,录制范围内无变化则不增加新帧而只增加延时,有效较小文件尺寸,可手动录制单帧。编辑状态可查看每一帧,下可以删除帧、增加当前帧延时。PC下载网提供GifCam软件的下载服务,欢迎大家前来下载使用!
-
4.42 官方版查看
-
1.1.12 官方版查看
-
2.0.1 最新版查看
-
4.4.0 电脑版查看
-
5.0.1.52 电脑版查看
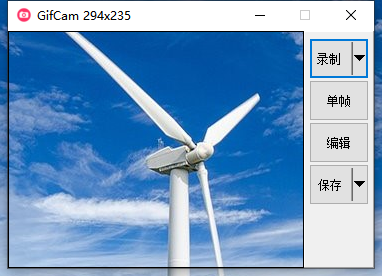
gif动画制作软件(GifCam)安装方法
1、在本站下载gif动画制作软件(GifCam)软件包,解压缩得到【gif动画制作软件(GifCam)】文件夹
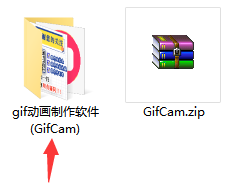
2、打开【gif动画制作软件(GifCam)】文件夹找到【GifCam_v6.5.exe】程序
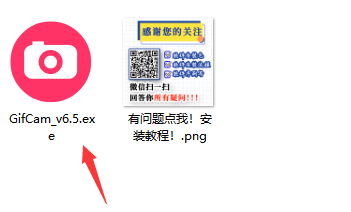
3、由于本软件是绿色免安装软件,右击此程序即可选择打开软件

4、如果大家觉得这样打开软件比较麻烦,可以选择右击选择将软件发送到桌面快捷方式
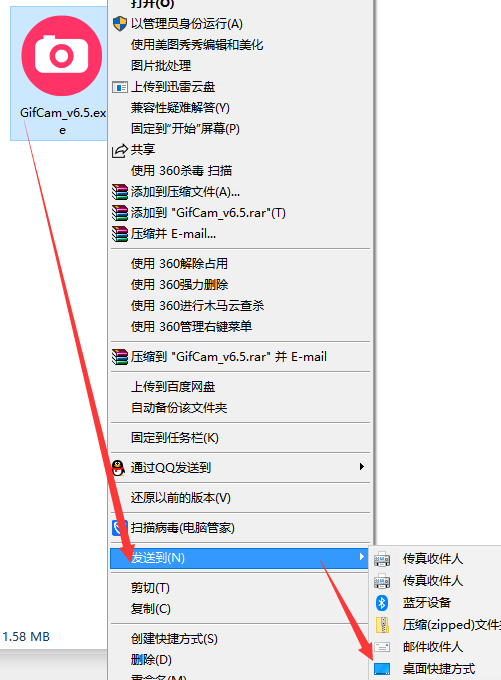
gif动画制作软件(GifCam)使用说明
基本操作:
* 拖动GifCam标题栏,改变其位置,调整GifCam窗口大小,从而让它的『透明窗口区域』可当作『取景框』覆盖你要录制的范围。
* 按下『Rec/录制』按钮,开始录制;
* 录制开始后,GifCam标题栏会显示『Frame 13 Delay 1.2』(第13帧,延时1.2秒)这样的信息,原『Rec/录制』按钮显示为『Stop/停止』。
* 按下『Stop/停止』,结束录制。
* 点击『Save/保存』按钮,保存gif文件。
进阶技巧:
* 录制过程中,可改变窗口大小、位置;
* 改变大小、位置的过程中,不录制;释放窗口后才录制——这可视为优点,(在有录制需求的情况下)也可视为缺点;
* 非常智能高效!如果录制范围内无变化(即便移动了录制位置),则不增加新帧,而只增加该帧的延时。
* 录制停止后,仍可再次按下『录制』继续录制——即一个按钮实现了『开始/暂停/结束』 3功能。
* 按下『Frame/帧』,可录制单帧:如果内容有变化,则形成新一帧;如果内容无变化,则该帧增加0.1秒的时延。
* 按下『Edit/编辑』,进入帧浏览界面,可:
* 水平滚动查看各帧;
* 右键菜单可:删除当前帧;删除开始至当前帧;删除当前帧至结束;删除偶数帧;当前帧增加/减少 0.1 秒延时。
* 保存时,可设定不同色深。
gif动画制作软件(GifCam)常见问题
如何进行gifcam录制电脑屏幕?
1、这款软件需“以管理员的身份”运行,点击之后在窗口会显示一个录制页面,这个界面会置顶运行。
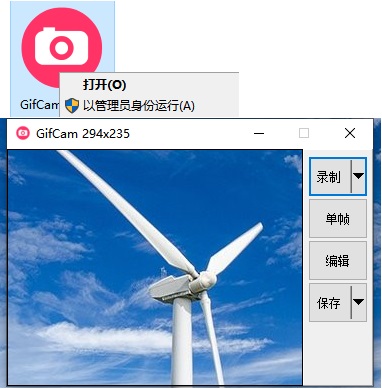
2、用鼠标拖拽页面则可直接拉大或缩小录制,也可用鼠标点击录制右侧的按钮,设置录制大小。
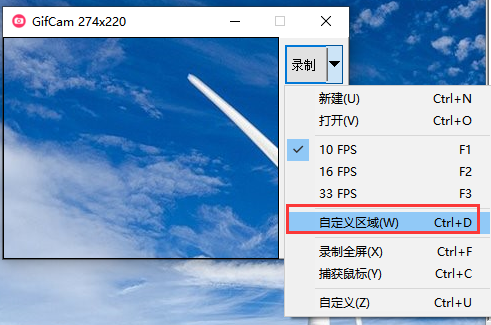
3、用户自定义设置完毕,再点击“确定”按钮保存设置信息即可。
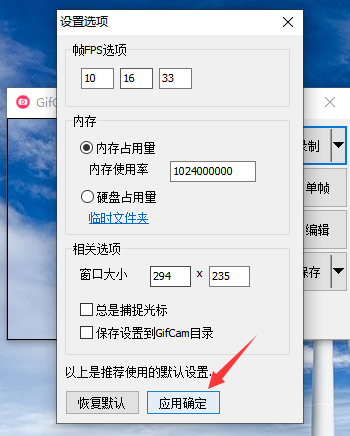
4、点击“录制”按钮开始录制,录制完毕使用“停止”停止录制,录制好的视频不会自动保存通过“编辑”按钮进行操作。

5、需要保存的用户点击“保存”按钮,将文件保存为视频格式。
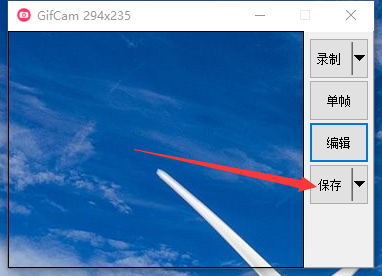
6、选择视频文件的保存位置、名称,点击保存即可。
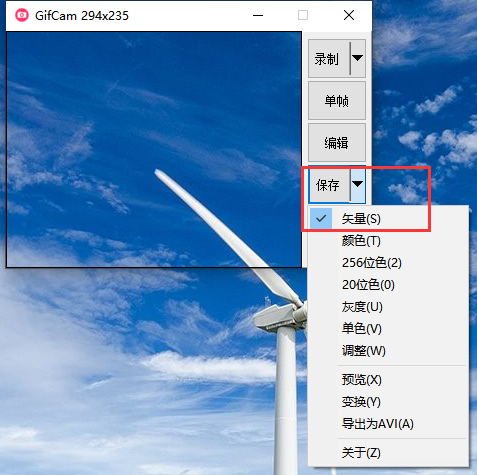
7、录制的操作保存成功啦。
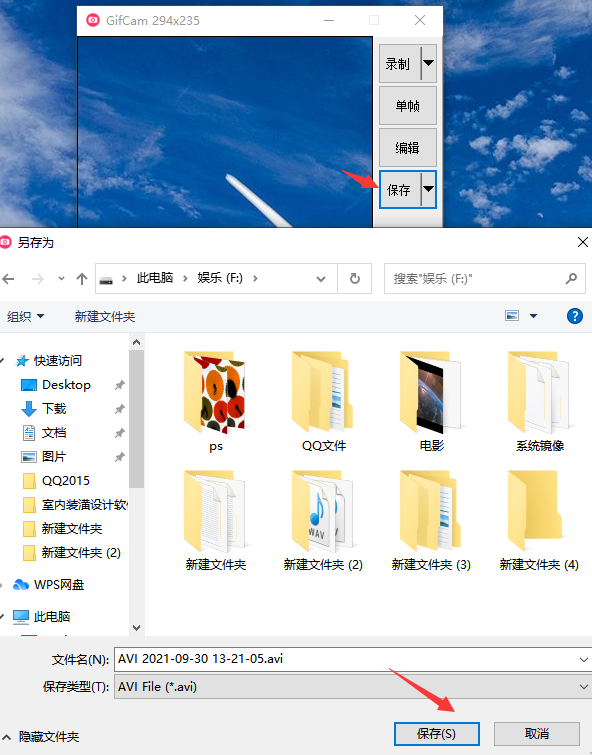
同类软件对比
ScreenToGif是一款电脑录制GIF动画的软件,它的功能齐全可以连接摄像头、录像机、白板进行GIF的录制,而且在录制完成后还可以您可以导出为 GIF,视频或另存为项目以后进行编辑。
傲软GIF录制软件最新版是主要应用于对动画录制操作的专业工具。傲软GIF录制软件最新版能够自行的定义我们需要录制的画面,并且还能够将录制的画面进行编辑的操作。同时还能自行的上传视频或多张图片,从视频/图片导入帧,逐帧编辑后一键转换为GIF动态图片。
gif动画制作软件(GifCam)更新日志
1、质量改进更新
2、可扩展的用户界面:GifCam 6.0可以缩放以适合显示分辨率。
3、改进了透明/绿屏颜色检测。
4、将默认保存名称更改为Date + Ttime.
5、更新关于对话框并添加支持选项。
6、其他小错误修复和改进。




 抖音电脑版
抖音电脑版
 Flash中心
Flash中心
 鲁大师
鲁大师
 photoshop cs6
photoshop cs6
 QQ浏览器
QQ浏览器
 百度一下
百度一下
 驱动精灵
驱动精灵
 360浏览器
360浏览器
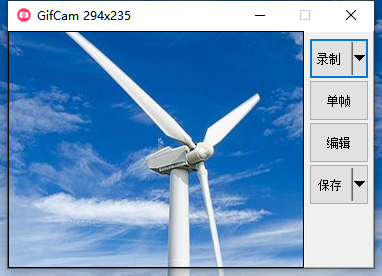


















































 金舟多聊
金舟多聊
 Google Chrome
Google Chrome
 风喵加速器
风喵加速器
 铃声多多
铃声多多
 网易UU网游加速器
网易UU网游加速器
 雷神加速器
雷神加速器
 爱奇艺影音
爱奇艺影音
 360免费wifi
360免费wifi
 360安全浏览器
360安全浏览器
 百度云盘
百度云盘
 Xmanager
Xmanager
 2345加速浏览器
2345加速浏览器
 极速浏览器
极速浏览器
 FinePrint(虚拟打印机)
FinePrint(虚拟打印机)
 360浏览器
360浏览器
 XShell2021
XShell2021
 360安全卫士国际版
360安全卫士国际版
 迅雷精简版
迅雷精简版





























