sketchpad是款强大几何画板软件。sketchpad中文版通用于数学、物理教学环境,提供了丰富而方便的创造功能,使用户能够随心所欲的编写自己所需要的教学课件,提供充分的手段帮助用户实现其教学思想。
-
最新版查看
-
3.82 中文版查看
-
1.1.0 电脑版查看
-
1.0.1 电脑版查看
-
1.0 电脑版查看
sketchpad使用方法:
外公切线
一、制作效果
如图,无论是改变两圆的大小,还是圆心距,直线和圆的关系保持不变,即直线始终是两圆的外公切线。
二、思路分析
我们在寻求外公切线的作法以前,先看看下图,是否能想起过圆外一个作圆的切线的的尺规作法
以PO为直径作圆(先作线段OP的中点,找到圆心)→作两圆的交点C、D(这一步可省)→作直线PC、PD。是不是很简单?是不是想起外公切线的尺规作图(其实质就是把两圆的外公切线转化为内公切线),想不起试着分析一下。
如果还不行的话,就看下面的操作步骤吧。
三、操作步骤
1. 任画两圆(A,D)(B,C)
2. 度量两圆的半径,并计算它们的差
3. 以AB为直径画圆
4. 画圆(A,(半径⊙AD)-(半径⊙BC=0.94厘米)),与以AB为直径画的圆交于E(其中一个交点)。
5. 作直线BE;作直线(A,E)交圆(A,D)于F
6. 作平行线(F,直线BE)
7. 作直线FG关于线段BA的对称直线
四、拓展研究
1.这样尺规作图外公切线的作法,有缺点,当⊙AD的半径小于半径⊙BC时,外公切线不见了(您知道为什么吗?),如何完善?
只要在大圆内重复上述步骤,就搞定了,具体如下
(1)、计算两圆半径的差(注意是大圆半径减小圆半径)
(2)、画圆(B,(半径⊙BC)-(半径⊙AD=0.94厘米)),与以AB为直径画的圆交于I(其中一个交点)。
(3)、作直线(A,I);作直线(B,I)交圆(B,C)于H
(4)、作平行线(H,直线AI)
(5)、作已作切线关于线段BA的对称直线,即另一条切线。如下图
就算这样作,仍不完善,当两圆半径相等时,切线会不见了。您能继续完善吗?
2.尺规作图得分三种情况(半径之间大于、小于、等于),有没有更简单的作法,有,下面讲一种非尺规作图的方法
如上图,分析一下作法。两圆半径固定,位置固定→确定∠BAF→确定F→确定G→确定一条切线→另一条切线。具体步骤如下
(1)、度量AB即圆心距
(2)、计算
(3)、B点饶A为中心以计算结果为旋转角旋转得到
(4)、作射线(A, )交圆AD于H
(5)、作平行线(B,射线AH),交圆BC于I
(6)、作直线(H,I)即两圆的一条外公切线
(7)、作直线HI关于AB对称的直线,得到另一条切线。
圆心轨迹
一、制作结果
如图:单击“动画”按钮,D点在圆周上运动,从而圆(C,D)的大小和位置不断发生改变,但始终和圆C1和圆C2相切,圆心C的轨迹是双曲线。圆C1和圆C2的圆心和半径都能改变,轨迹也会改变,甚至不是双曲线。
二、思路分析
如果按尺规作图的思路,和已知两圆相切要分为同时外切、内切、一内一外。几何画板号称动态几何,其构造的思路会复杂吗?我们先来看其中一种情况:已知两圆和圆C2上任一点D,求作一圆和两已知圆都外切。看看下图,是如何确定圆心C的?分析分析作图步骤
三、操作步骤
1. 构造两已知圆的半径画一条水平直线AB,在直线上画三点C、D、E;隐藏点A、B。→画线段(D,C)(D,E),并把线段DC和线段DE的标签分别改为R、r(想一想为什么在直线上画点,而不直接画线段)
2. 构造圆心 画一条水平直线FG,隐藏点F、G→在直线上画点H、I(这两点就是已知圆的圆心)
3. 构造已知圆 画圆(H,线段R)画圆(I,线段r)
4. 构造辅助圆 画直线(I,J),其中J为圆I上任一点J→画圆(J,线段R)→画圆J和直线IJ的交点为L。
5. 构造所求圆 作线段(H,L)→作线段HL的中垂线→作直线IJ和中垂线的交点K→作圆(K,J)
6. 作轨迹(K,J)
7. 作J点的动画
8. 隐藏辅助线,修饰课件。
四、拓展研究
通过移动点C、E、H、I,改变两已知圆的大小和位置,我们惊喜的发现,这种构造方法,竟是一箭三雕-同外切;同内切;一外一内,尽在其中。
坐标运动
一、制作结果
单击“动画”按钮,线段的端点始终在坐标轴上运动,运动过程中线段保持等长。
二、思路分析
我们先思考,构造哪一点运动,从而带动线段运动?如图,线段和坐标轴围成的是直角三角形,线段的长不变,即斜边的长不变,则斜边上的中线保持不变。所以线段运动,其中点的轨迹是圆。您不难想到下面的构造:画圆(A,H)→画半径(AG)→画圆(G,A)→画线段(E,F)。(这实际上就是就是尺规作图:已知直角和中线作直角三角形)拖动G点到二、三、四象限,线段没有了。
此种构造不成功,我们换个思路构造直角三角形EAF,如上左图,只要能构造等腰三角形AGF,就能构造出直角三角形AEF。想想如何构造△AGF?
作垂线j(G,x轴)→点 (A关于直线j的反射点)→射线( ,G)→线段( ,I)
再拖动G点试试,成功!
换个思路我们再思考,当我们看到直角三角形及斜边上中线的图形,熟悉初中几何教学的你不难想到“中线加倍”,如下图:当线段BD运动时,AC也运动且长度不变,则点C的轨迹是圆(点,线段AC)。并且四边形ABCD是矩形(为什么?),您知道如何构造等长线段在坐标轴上的运动了吗?如不明白,请看操作步骤。
三、操作步骤
1. 建立直角坐标系
2. 画圆(A,E)
3. 画点C C为圆上任意一点
4. 作垂线(点C,x轴,y轴)
5. 画线段(点B,点D)
6. 作点C动画
7.隐藏不必要对象。
四、拓展研究
1)制作等长线段在坐标轴上的运动,这里讲了两种方法,可能还有其它方法,但几乎都不如这两种方法简洁。
2)坐标轴可用两条垂直的直线代替。更妙的是第二种构造,坐标轴甚至可用两条相交直线代替。第二种构造称为“刘天翼构造”,他是东北育才中学的学生的杰作。
旋转对象
画正方形
运行结果:
画一个正方形,拖动任一顶点改变边长或改变位置,都能动态地保持图形是一个正方形。
基本思路:
本例将学习按固定的角度来旋转对象,
1.画一条线段,用来做正方形的一边
2.双击左端点,标记为中心,选中线段和右端点,绕标记的中心旋转900(逆时针方向),得第二条边
3.双击第一条线段的右端点,标记为中心,选择第一条线段和它的左端点,绕标记的中心旋转-90度(顺时针方向),得第三条边
4.连结出第四条边。
操作步骤:
1.画线段AB。
2.用选择工具双击点A,点A被标记为中心。
3.用选择工具选取点B和线段AB,由菜单“变换”—“旋转”,在弹出的“旋转”对话框中作设置。
4.双击点B,标记新的中心。
5.连结上方两个顶点得第四边。
拓展应用:
1.本例的方法可以用来作任意的正多边形,只要计算出正多边形的内角,旋转时按内角度数进行即可,但这并不是最方便的方法,具体请参阅深度迭代画正多边形。
2.并不是每次用正方形都要从头来画,事实上可以把这个画图的过程创建成一个自定义工具,请参考相关的章节。
3.画正方形的方法比较多,本例介绍的是较为简便的一种,其余方法请自行尝试
中心对称
运行结果:
拖动点F,使∠DEF从00到1800变化,
中间结果
最后结果
基本思路:
本例将在前面学习的基础上,学习“按标记的角”旋转对象,同时能通过改变角的大小来动态演示对象的旋转过程。
1.为了方便观察,连结对称中心和各关键点间的虚线段,让研究对象和虚线段绕对称中心旋转180度,形成中心对称,
2.画一个角并标记这个角
3.再次选择原来的对象及虚线段,按标记的角旋转
4.拖动标记的角为0度,观察到的图形为中心对称,拖动标记的角从0度到180度,可以看到旋转180度后重合的过程。
操作步骤:
1.准备工作。
2.用选择工具双击点O,标记为中心。
3.同时选择点A、B、C,线段AB、AC、BC、OA、OB、OC,绕点O旋转180度。
4.用选择工具确保按顺序点D、E、F选中这三点,并注意不要多选其它对象,由菜单“变换”—“标记角”,如果标记成功,会看到一段小动画。
5.同时选择点A、B、C,线段AB、AC、BC、OA、OB、OC,由菜单“变换”—“旋转”,在弹出的对话框中作设置。
6.为便于观察,改按角度旋转所得的所有对象为红色。
7.拖动点F,使线段EF与ED重合,可以看到红色三角形与△ABC重合。
说明:本例中标记的角度是图形,这种情况要注意选取三个点的顺序,按“边上的点、顶点、边上的点”来选,如果选择时按逆时针方向,标记的是正角;按顺时针方向,标记的是负角,这将影响对象的旋转方向。
标记的角也可以是度量角所得的度数(这时只能是正角),还可以是由计算器计算出来的度数(可正可负)。
练习:
1.用旋转交换的方法画一个正三角形,并与前面用工具画正三角形的方法比较,你觉得哪种方法简便些?
几何画板—平移对象
平移是指:对于两个几何图形,如果在它们的所有点与点之间可以建立起一一对应关系,并且以一个图形上任一点为起点,另一个图形上的对应点为终点作向量,所得的一切向量都彼此相等,那么 其中一个图形到另一个图形的变换叫做平移。平移是一个保距变换,又是一个保角变换。
几何画板中,平移可以按三大类九种方法来进行,其中的有些方法事先要标记角、标记距离或标记向量。
在极坐标系中最多可以组合出四种方法
在直角坐标系中可以组合出四种方法
按标记的向量平移有一种方法
画圆
运行结果:
得到一个半径为 cm的圆,无论如何移动位置,半径保持不变。
基本思路:
根据勾股定理,让一个点在直角坐标系中按水平方向、垂直方向都平移1cm,得到的点与原来的点总是相距 cm,然后以圆心和圆周上的点画圆即可。
操作步骤:
1.画一个点A。
2.选取点A,由菜单“变换”—“平移”, 在弹出的对话框中作如图10的设置,平移。
3.选中这两点,(先选的为圆心),由菜单“构造”—“以圆心和圆周上的点绘圆”。
4.最后,无论如何移动,圆的半径固定为 cm。
三角形
运行结果:
拖动点F在线段DE上移动,可演示两个三角形重合和分开,可用来说明全等形。
基本思路:
本例学习根据标记的向量平移对象,
1.画好一个三角形。
2.另画一条线段(为方便观察,画成水平线)。
3.在线段上画一点。
4.标记线段左端点到线段上一点的向量。
5.将三角形按标记的向量平移。
操作步骤:
1.画△ABC。
2.画线段DE,在DE上画一点F
3.用选择工具先选取点D,后选取点F,由菜单“变换”—“标记向量”,标记从点D到F的向量。
4.选取△ABC的三边和三个顶点,由菜单“变换”—“平移”,在弹出的对话框中作如图14的设置(如果标记好向量,会自动设置为按标记的向量平移)。
5.用文本工具标记新三角形的三个顶点。
四边形
前面在学习构造菜单时,我们学习过根据平行四边形的定义,用构造平行线的方法来画一个平行四边形,这种画法对于一般情况下是没有问题的,但如果你想用来说明向量加法的平行四边形法则,你会发现当两个向量共线时,无法构造平行线的交点,因而就无法正确表示两个向量的和。
本例介绍根据标记的向量平移的方法来画平行四边形,这样的平行四边形可以正确演示向量加法的平行四边形法则。
操作步骤:
1.新建一个几何画板文件。
2.用“画线段”工具和“文本工具”先完成。
3.用“选择工具”按顺序选取点A、B,由菜单“变换”—“标记向量”标记一个从点A指向点B的向量。
4.确保只选中线段AD和点D,由菜单“变换”—“平移”,设置线段AD和点D按向量AB平移。
5.作出第四条边,改第四顶点标签为C。
勾股定理
利用几何画板验证勾股定理的方法有很多种,通过当场演示,让学生体会到动手实践在解决数学问题中的重要性,同时也让学生体会到用面积法验证公式的直观性、普遍性,从而形成一种等积带换的思想,为以后的学习奠定基础。[2]
第1步,启动几何画板,单击工具箱上的“直尺”工具,按住“shift”不放,在操作区绘制出一条水平线段AB。在其被选中状态下,依次单击“构造”→“中点”菜单命令,作出线段AB的中点,并用“文本”工具,修改标签为O。
第2步,单击工具箱上的“选择箭头”工具,选中点O和点A,依次单击“构造”→“以圆心和圆周上点绘圆”,作出圆O。单击工具箱上的“点”工具,移动光标至圆上,当圆呈现高亮度时,单击鼠标左键,绘制出在圆上的一点,修改标签为C。按快捷键“ctrl+L”,分别作出线段AC和线段BC,绘制出直角三角形ABC。
第3步,单击工具箱上的“选择箭头”工具,单击操作区空白处,释放所选择对象。然后选中圆O,按快捷键“ctrl+L”,隐藏圆O。
第4步,移动光标至点B,双击点B,标记为中心点,选中点A和线段AB,依次单击“变换”→“旋转”菜单命令,弹出对话框,按照图87所示输入参数值,按“旋转”按钮,绘制出线段BA’,修改标签“A’”为“E”。同法,以点E为中心点,旋转BE绘制出EB’,修改标签为F,单击工具箱上的“直尺”工具,连接点A和点F,绘制出线段FA。
第5步,单击工具箱上的“选择箭头”工具,同时选中点A、点B、点E和点F,依次单击“构造”→“多边形内部”菜单命令,绘制正方形内部。用同样上述方法,绘制边AC和边BC对应的正方形ACGH和正方形BCIJ,并分别绘制正方形内部。
第6步,同时选中3个正方形,依次单击“度量”→“面积”菜单命令,在操作区显示3个度量值。选中两条直角边对应的正方形的面积度量值,单击“度量”→“计算”菜单命令,计算两个度量值的和。选中操作区中显示的两直角边对应的正方形面积的和的度量值和斜边对应的正方形的面积度量值,单击“图表”→“制表”菜单命令,绘制出表格。




 抖音电脑版
抖音电脑版
 Flash中心
Flash中心
 鲁大师
鲁大师
 photoshop cs6
photoshop cs6
 QQ浏览器
QQ浏览器
 百度一下
百度一下
 驱动精灵
驱动精灵
 360浏览器
360浏览器
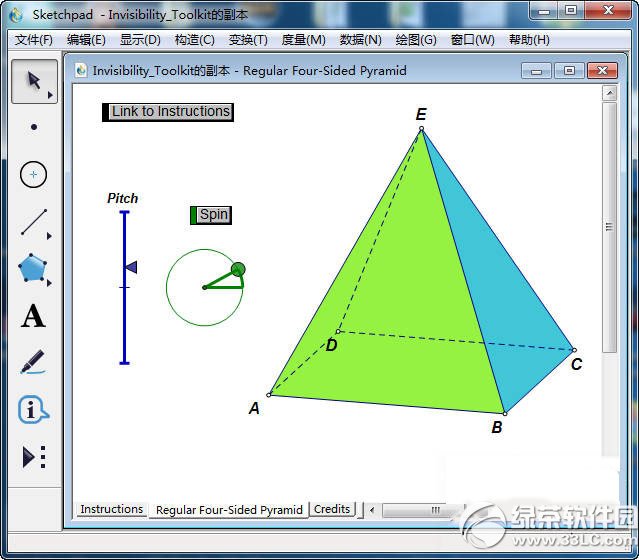










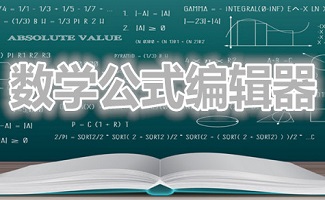











 金舟多聊
金舟多聊
 Google Chrome
Google Chrome
 风喵加速器
风喵加速器
 铃声多多
铃声多多
 网易UU网游加速器
网易UU网游加速器
 雷神加速器
雷神加速器
 爱奇艺影音
爱奇艺影音
 360免费wifi
360免费wifi
 360安全浏览器
360安全浏览器
 百度云盘
百度云盘
 Xmanager
Xmanager
 2345加速浏览器
2345加速浏览器
 极速浏览器
极速浏览器
 FinePrint(虚拟打印机)
FinePrint(虚拟打印机)
 360浏览器
360浏览器
 XShell2021
XShell2021
 360安全卫士国际版
360安全卫士国际版
 迅雷精简版
迅雷精简版





























