oCam正式版
oCam正式版是款适合电脑中使用的屏幕录像工具。oCam屏幕录像工具不仅可以录制为视频,在打游戏的时候非常不错,而且还可以快速的截图。oCam中用户还可以自己调整框架的大小,可以录制你的桌面屏幕,在录制上你可以选择不同的录制范围。PC下载网提供oCam软件的下载服务,下载oCam屏幕录像工具其他版本,请到PC下载网!
-
5.62.05 官方版查看
-
1.0 官方版查看
-
1.62 官方版查看
-
2.0.0 官方版查看
-
1.0 官方版查看

oCam软件功能
1.计算机屏幕,视频记录是可能的
使用内置的视频编解码器的记录(AVI,MP4,MOV,FLV,TS,VOB)和音频编解码器(MP3)和实时音频编码,可以记录你使用外部VFWcodec。有大的 视频格式支持超过4GB。
2.可以从你的电脑录音
音频记录是可能没有立体声混音设置。(Windows7,VistaSP1或更高版本),各种声音质量的录音时,可以选择。
3.屏幕捕获是可能的
图像格式(JPEG,GIF,PNG,BMP),键盘记录区域可以很容易地控制。
可以记录全屏和窗口面积,在记录过程中,鼠标指针可以设置为包含。
4.错误报告可以让开发人员
结果记录可以存储在一个特定的文件夹,你可以选择。
5.OCAM支持双显示器。
在IE浏览器的Flash,目标区域可以选择。从帧设置偏好是可能的,记录日程的功能是可用的。
oCam软件特色
ocam支持录制视频以及屏幕截图
支持暂停与继续录制功能
内置支持视频编码 (AVI, MP4, FLV, MOV, TS, VOB) 和音频编码 (MP3)
ocam支持使用外部编码器
ocam屏幕录像工具支持录制超过 4GB 体积的视频格式
支持内录录制电脑播放的声音音频
ocam可以调整音频录制的质量
截屏保存格式支持 (JPEG, GIF, PNG, BMP)
ocam屏幕录像工具支持区域录制以及全屏录制
ocam支持录制鼠标指针或者移除鼠标指针
ocam屏幕录像工具支持双显示器
在 IE 浏览器里可以轻松选择 Flash 的区域进行录制
可以在选项里面调整视频的 FPS 帧率等设置
oCam安装步骤
1、在PC下载网将oCam下载下来,会得到一个软件压缩包。
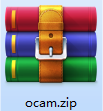
2、这时我们需要将软件压缩包解压,得到其中的屏幕录像机(oCam)500.0单文件特别版.exe应用程序。
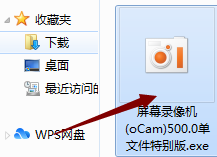
3、双击打开屏幕录像机(oCam)500.0单文件特别版.exe应用程序,就可以直接使用了。
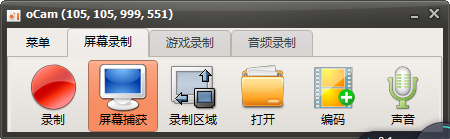
oCam使用方法
1、设置屏幕录制范围;
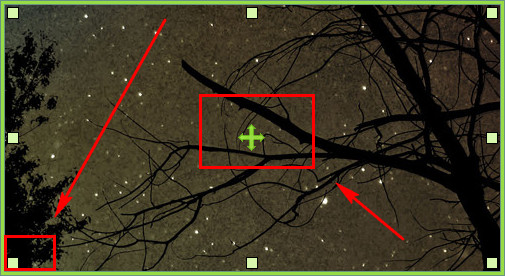
2、点击录制按钮;
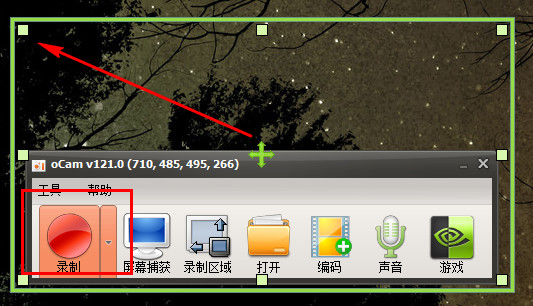
3、停止录制并保存;即可完成录像!
oCam常见问题
问:oCam中如何设置软件性能?
答:1、首先,将鼠标移至上方操作窗口,点击“菜单”—“选项”。
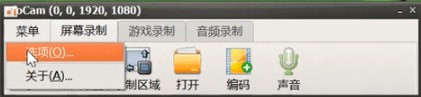
2、在弹出的对话框中点击“性能”。
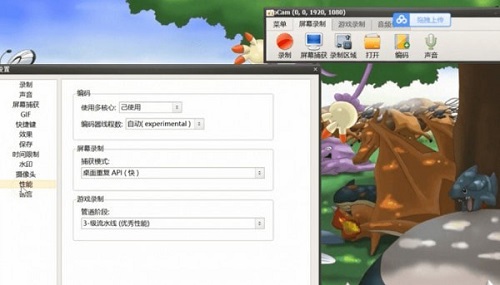
3、在这里可以设置使用的核心和线程数,在屏幕录制下可以选择捕获模式,在游戏录制下,可以选择管道阶段。
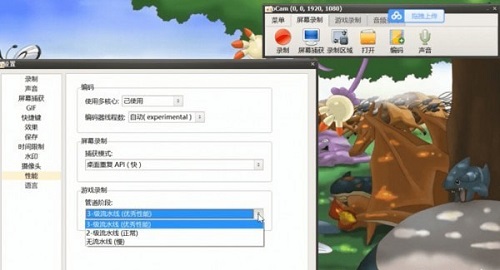
4、选择好后,点击确定即可
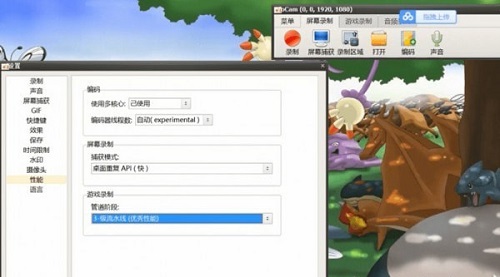
问:oCam中如何设置录制和停止的热键?
答:1、用鼠标移至上方搜索窗口,点击“菜单”,选择“选项”。
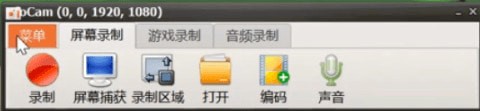
2、点击“快捷键”,在“录制”后方输入想要修改的快捷键,这里我们以“A”为例。
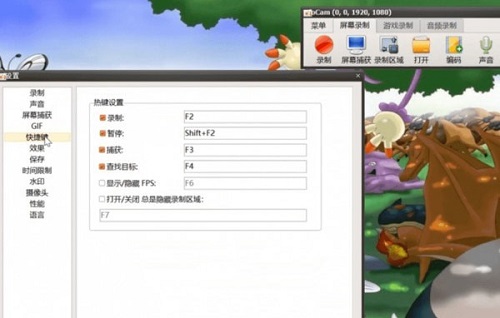
3、修改完成后点击“确定”即可。

4、修改完成后按下键盘“A”,发现已经开始录制,再次按“A”停止录制。

同类软件对比
QVE屏幕录制电脑版是能够专门应用于电脑屏幕录制的专业操作的工具。QVE屏幕录制电脑版能够随意的录制屏幕任何的位置,录制之后能够保存为多种格式的视频,同时还可以添加我们自己想要的水印、和一些logo的图片等操作。屏幕录制的图像也是很清晰。
星易屏幕录制工具中文版是一款相当不错的屏幕录像软件,星易屏幕录制工具官方版用户可以录制短视频、音频等,支持视频全屏录制和区域录制设置,可以用于教学、游戏解说、企业培训等行业使用,星易屏幕录制工具中文版录制无时间限制、全屏录制,可隐藏自己进行录制。
oCam更新日志
– 修复了小错误
– 内部功能稳定
PCSOFT小编推荐:
oCam屏幕录像工具不仅可以录制为视频,在打游戏的时候非常不错,而且还可以快速的截图。看到上面这么多功能介绍是不是已经眼花缭乱,那就赶快下载oCam吧。




 抖音电脑版
抖音电脑版
 Flash中心
Flash中心
 鲁大师
鲁大师
 photoshop cs6
photoshop cs6
 QQ浏览器
QQ浏览器
 百度一下
百度一下
 驱动精灵
驱动精灵
 360浏览器
360浏览器
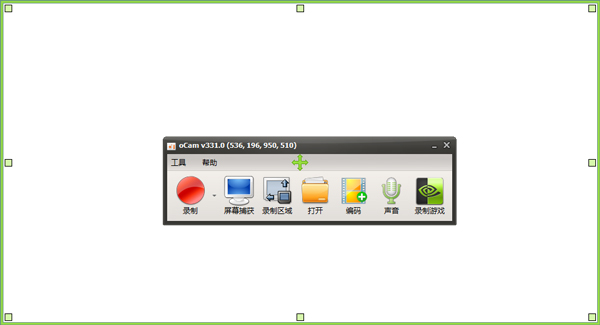























 金舟多聊
金舟多聊
 Google Chrome
Google Chrome
 风喵加速器
风喵加速器
 铃声多多
铃声多多
 网易UU网游加速器
网易UU网游加速器
 雷神加速器
雷神加速器
 爱奇艺影音
爱奇艺影音
 360免费wifi
360免费wifi
 360安全浏览器
360安全浏览器
 百度云盘
百度云盘
 Xmanager
Xmanager
 2345加速浏览器
2345加速浏览器
 极速浏览器
极速浏览器
 FinePrint(虚拟打印机)
FinePrint(虚拟打印机)
 360浏览器
360浏览器
 XShell2021
XShell2021
 360安全卫士国际版
360安全卫士国际版
 迅雷精简版
迅雷精简版





























