最近这几天有很多的Photoshop新用户,询问其中如何使用批量存储?在这里小编就为各位带来了Photoshop使用批量存储的详细操作方法。
首先我们打开Photoshop软件,然后打开动作栏:菜单栏中“窗口 — 动作”(或F9);如图
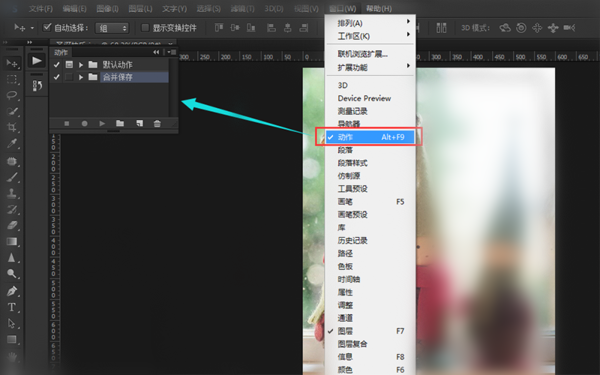
接着我们新建一个动作组,并命名为“批量存储文件”;如图
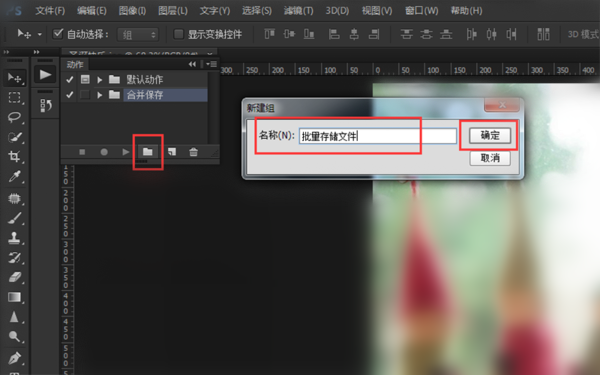
再新建一个动作,设置对话框属性:命名“保存并关闭文件”、设置一个功能键快捷键(这里选F5);如图
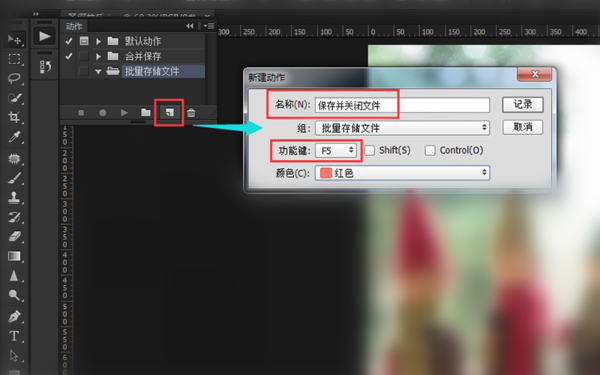
这时候新建动作确认后,软件就进入了记录操作步骤,此时存储当前文件并关闭;关闭文件后立刻停止动作记录;如图
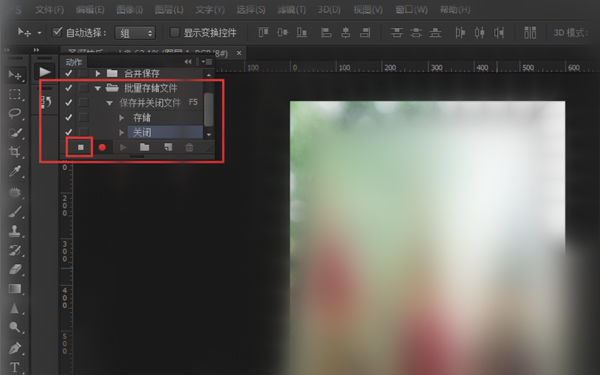
最后已设置了一个快速存储PS文件的快捷方式,往后存储PS文件可以直接按快捷键(当前设置F5),文件就会自动存储并关闭,提高工作效率。
按照上文为你们讲解的Photoshop使用批量存储的详细操作方法,你们是不是都学会啦!



 超凡先锋
超凡先锋 途游五子棋
途游五子棋 超级玛丽
超级玛丽 口袋妖怪绿宝石
口袋妖怪绿宝石 地牢求生
地牢求生 原神
原神 凹凸世界
凹凸世界 热血江湖
热血江湖 王牌战争
王牌战争 荒岛求生
荒岛求生 植物大战僵尸无尽版
植物大战僵尸无尽版 第五人格
第五人格 香肠派对
香肠派对 问道2手游
问道2手游




























