最近一些使用Adobe Premiere Pro CS6软件的伙伴们,会询问其中是怎么制作视频文件并导出的?今天在这里小编就为各位带来了Adobe Premiere Pro CS6制作视频文件并导出的详细操作步骤。
我们需要先打开Adobe Premiere Pro CS6软件。这里我们单击“新建项目”。

然后我们选择默认的32khz;2处是你文件的保存位置,你一定要记清楚了,否则到时找不到文件;3处是文件的名称,不需要后缀名哦。
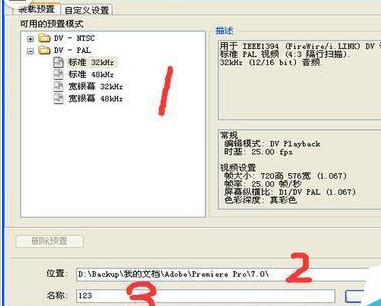
接着进入到软件的界面,如图所示。我们在箭头处双击鼠标,用来添加要制作视频的素材,比如图片、声音、视频等等。

这时素材添加完成了,我们就可以把素材拖动到相应的轨道上了。
注意:声音要拖放到音频轨道,视频和图片要拖放到视频轨道,可以放在同一轨道,也可以放在不同轨道。
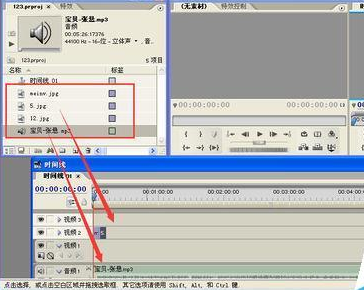
简单调整素材的播放时间。将鼠标放在素材的最右边缘,鼠标变成可以缩放的图标,这时按住鼠标拖放即可。

视频轨道和音频轨道调整到一样长度了,视频播放你也满意了,这时可以渲染视频文件了,如图所示。

文件渲染成功后,我们准备输出视频文件了,我们选择“输出”--“影片”,如图所示。
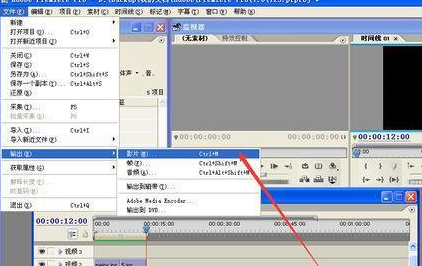
然后第一次输出影片,我们需要设置一下输出格式。单击“设置”按钮,如图所示。
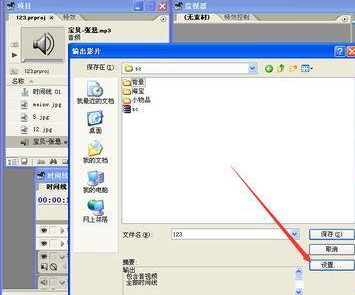
一般我们输出avi格式的影片,所以在箭头处我们要选择“Microsoft AVI”,如图所示。

这时候我们在“视频”选项里,我们在“压缩器”这里要选择“video 5.10”这种压缩方式。如图所示。

其它设置都默认即可。单击“确定”按钮后,我们再选择输出影片的位置及名称,如图中箭头处所示,然后单击“保存”按钮。

最后赶紧到目标位置看看吧,你的影片已经制作完成了。
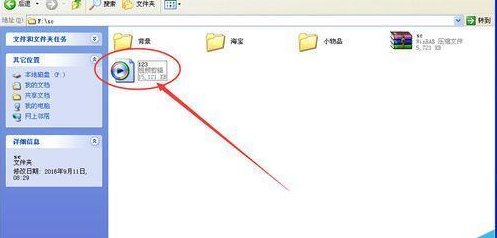
相信大伙看完了上文讲述的Adobe Premiere Pro CS6制作视频文件并导出的详细操作步骤,应该都有所了解了吧!



 超凡先锋
超凡先锋 途游五子棋
途游五子棋 超级玛丽
超级玛丽 口袋妖怪绿宝石
口袋妖怪绿宝石 地牢求生
地牢求生 原神
原神 凹凸世界
凹凸世界 热血江湖
热血江湖 王牌战争
王牌战争 荒岛求生
荒岛求生 植物大战僵尸无尽版
植物大战僵尸无尽版 第五人格
第五人格 香肠派对
香肠派对 问道2手游
问道2手游




























