Adobe Photoshop如何安装新字体呢?最近不少亲们问小编,下面小编就分享Adobe Photoshop安装新字体的详细教程,相信对大家会有所帮助的。
操作方法一
1、找到你想要安装的字体,这里选择的是新蒂小丸子字体。
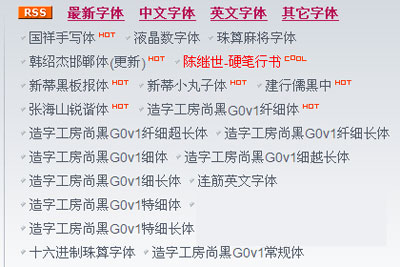
2、下载字体,然后选择打开文件夹,我一般情况下不选择直接解压,打开文件夹找到字体。
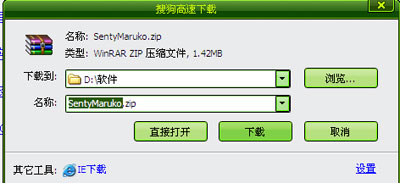
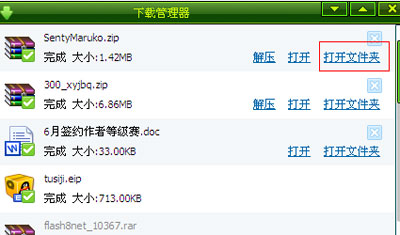
3、在字体旁边新建一个文件夹,然后将压缩包拖入字体文件夹中,解压。这样做的原因是怕有时我们下载的字体附带多个文件,会让电脑一团糟。
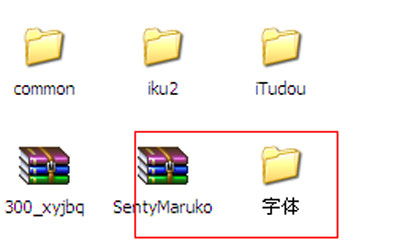
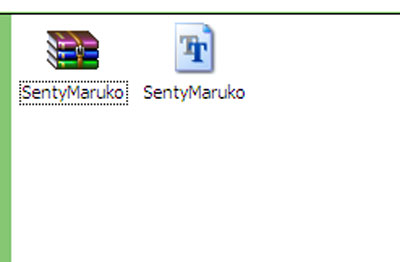
4、然后点击我的电脑——c盘——windows——fonts,打开fonts文件夹,把刚才解压的字体复制进去就行了。
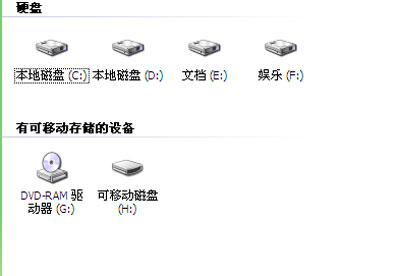
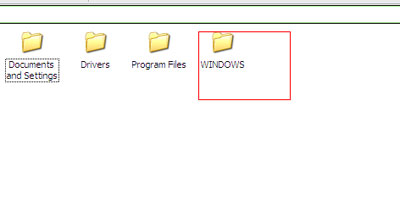
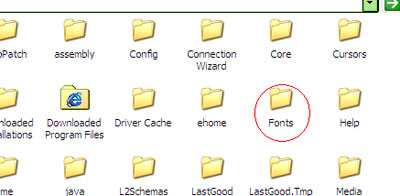
5、然后就可以打开软件体验刚才导入的字体。
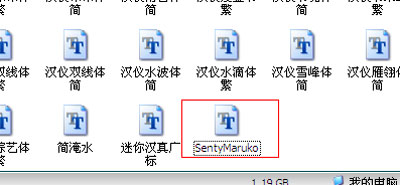
操作方法二
1、打开控制面板,选择字体。
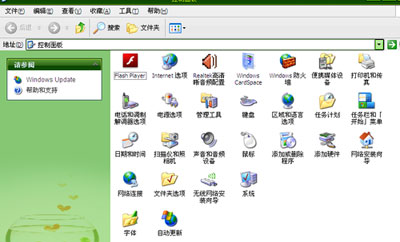
2、点击文件——添加字体。
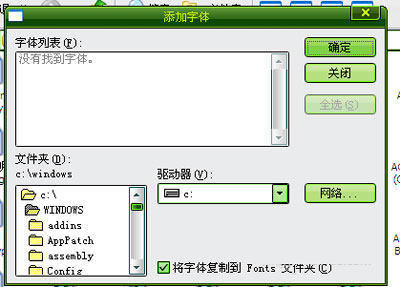
3、在文件夹中找到要导入的字体。点击确定,字体自动安装。
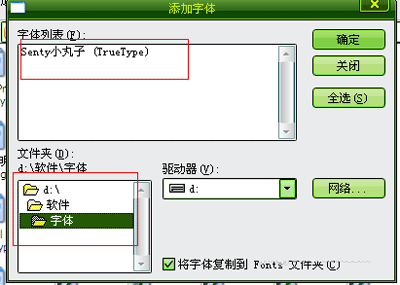
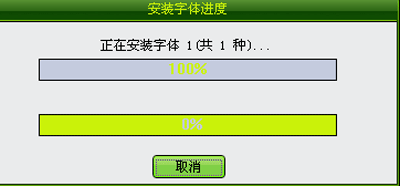
4、打开Adobe Photoshop软件,点击文字工具,然后选择刚才导入的字体,体验一下吧。
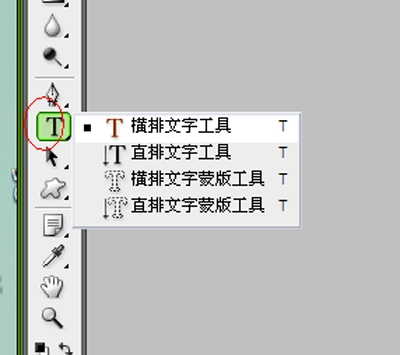
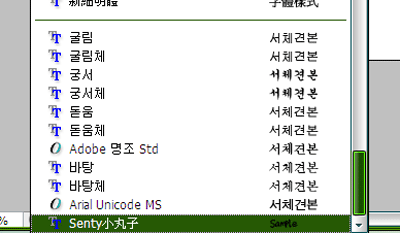
才接触Adobe Photoshop软件的各位伙伴,学完本文Adobe Photoshop安装新字体的详细教程,是不是觉得以后操作起来会更容易一点呢?



 超凡先锋
超凡先锋 途游五子棋
途游五子棋 超级玛丽
超级玛丽 口袋妖怪绿宝石
口袋妖怪绿宝石 地牢求生
地牢求生 原神
原神 凹凸世界
凹凸世界 热血江湖
热血江湖 王牌战争
王牌战争 荒岛求生
荒岛求生 植物大战僵尸无尽版
植物大战僵尸无尽版 第五人格
第五人格 香肠派对
香肠派对 问道2手游
问道2手游




























